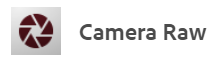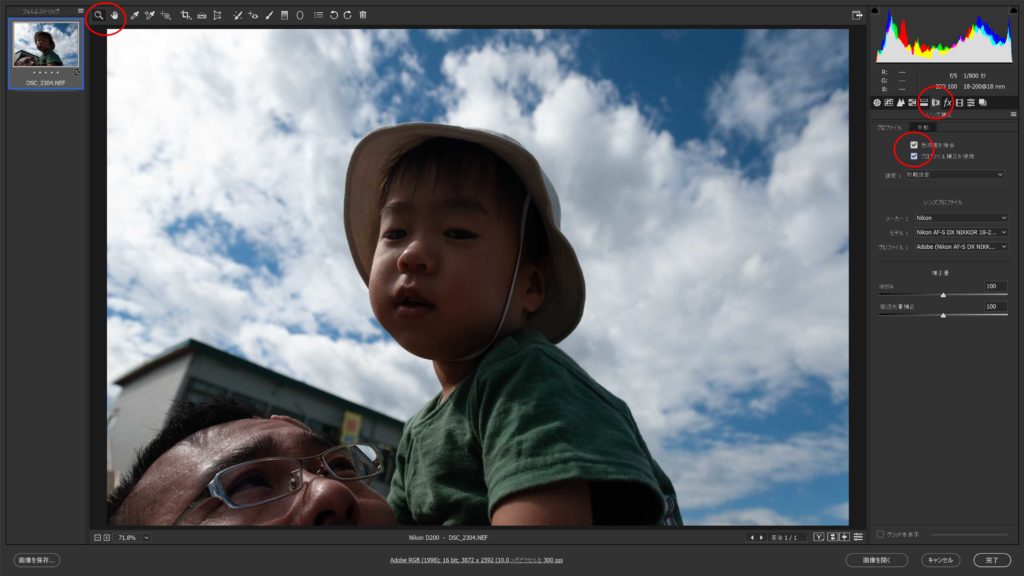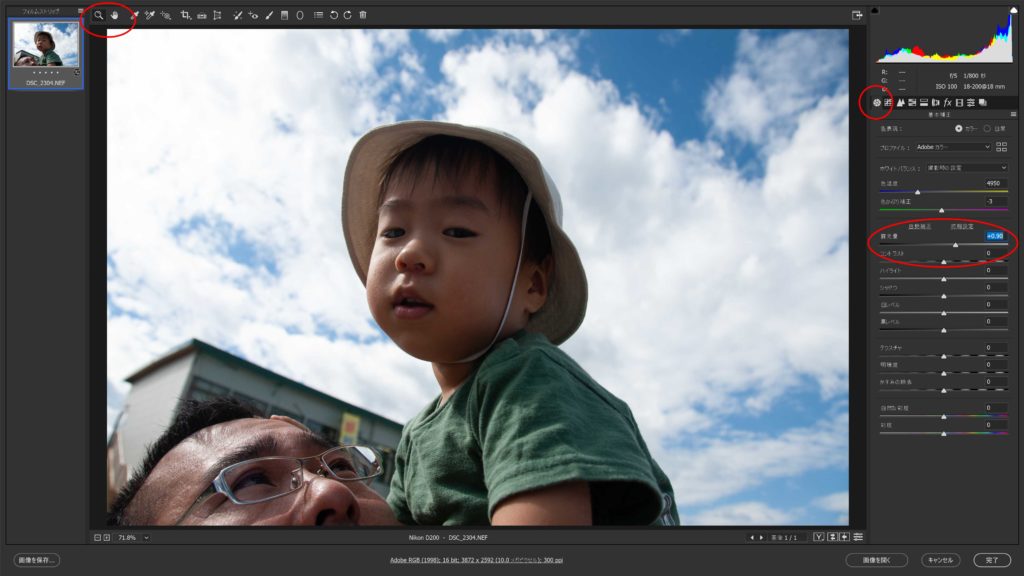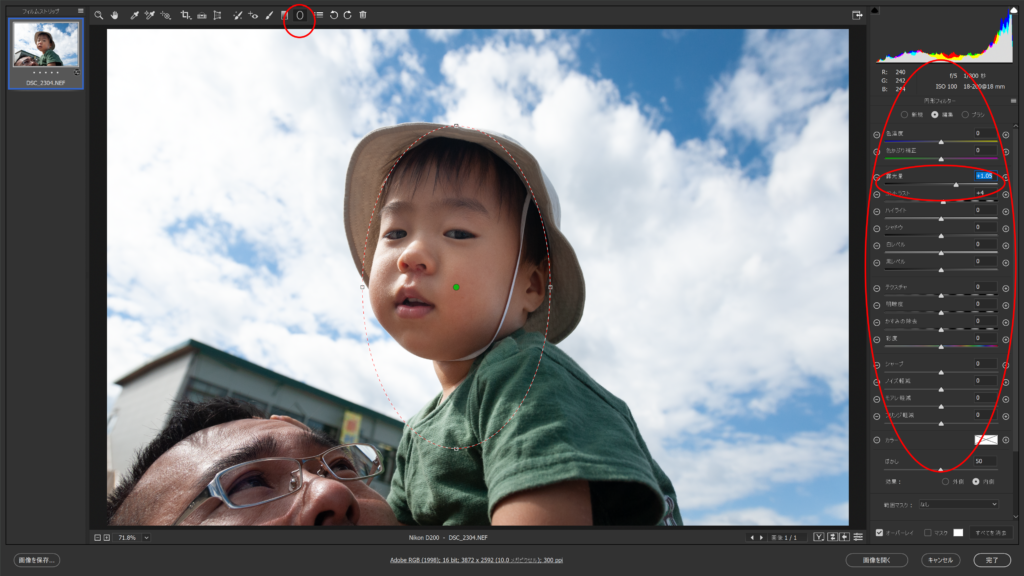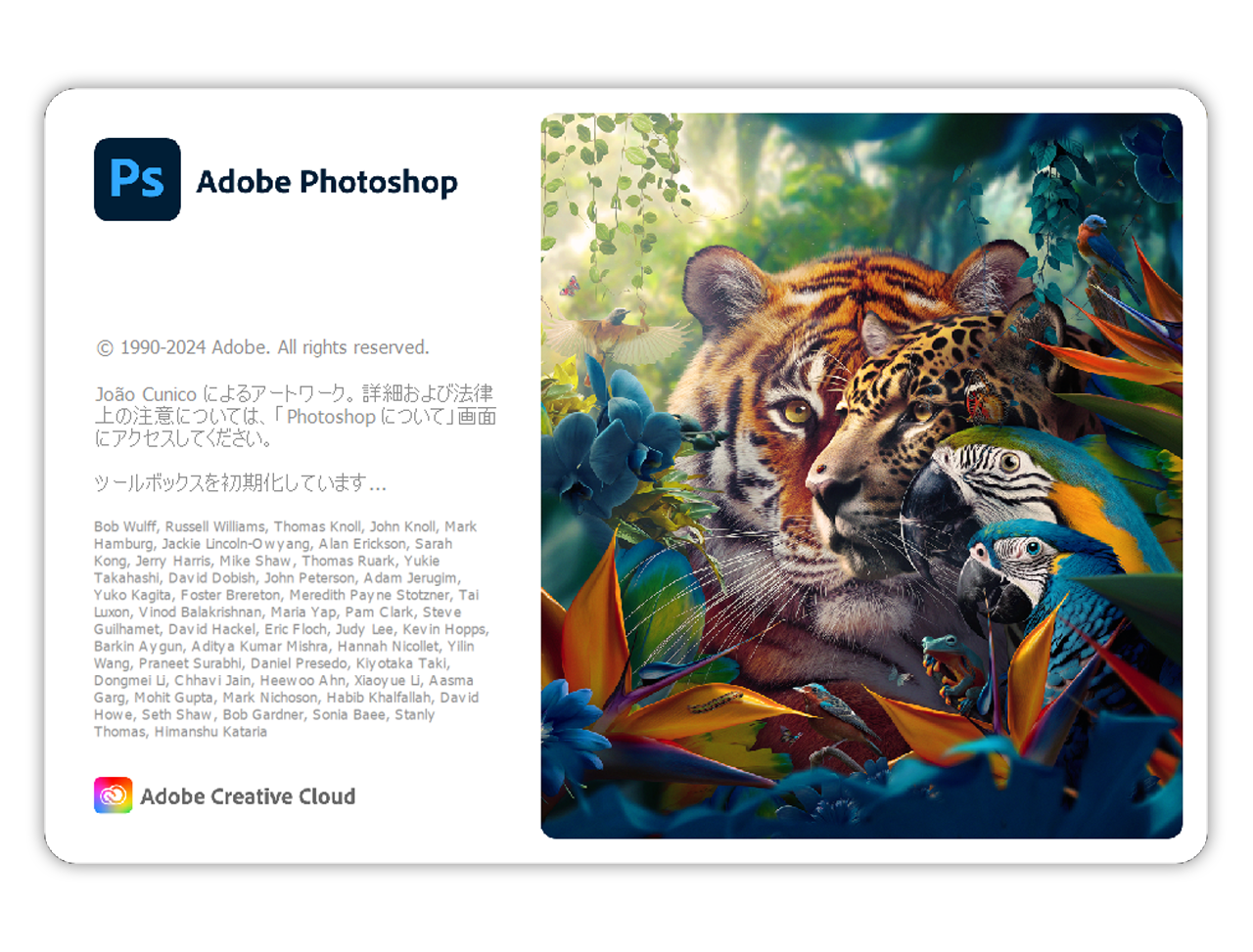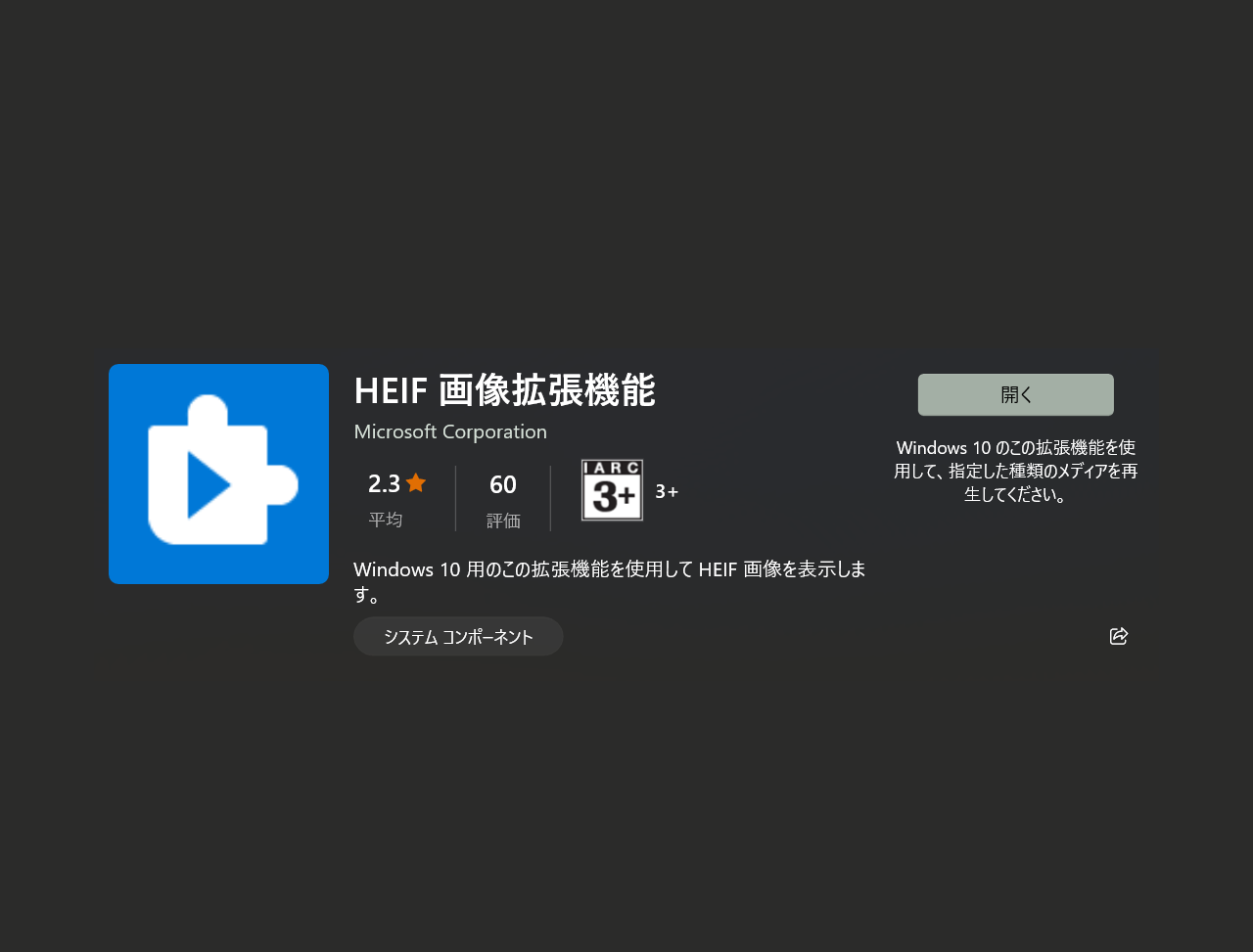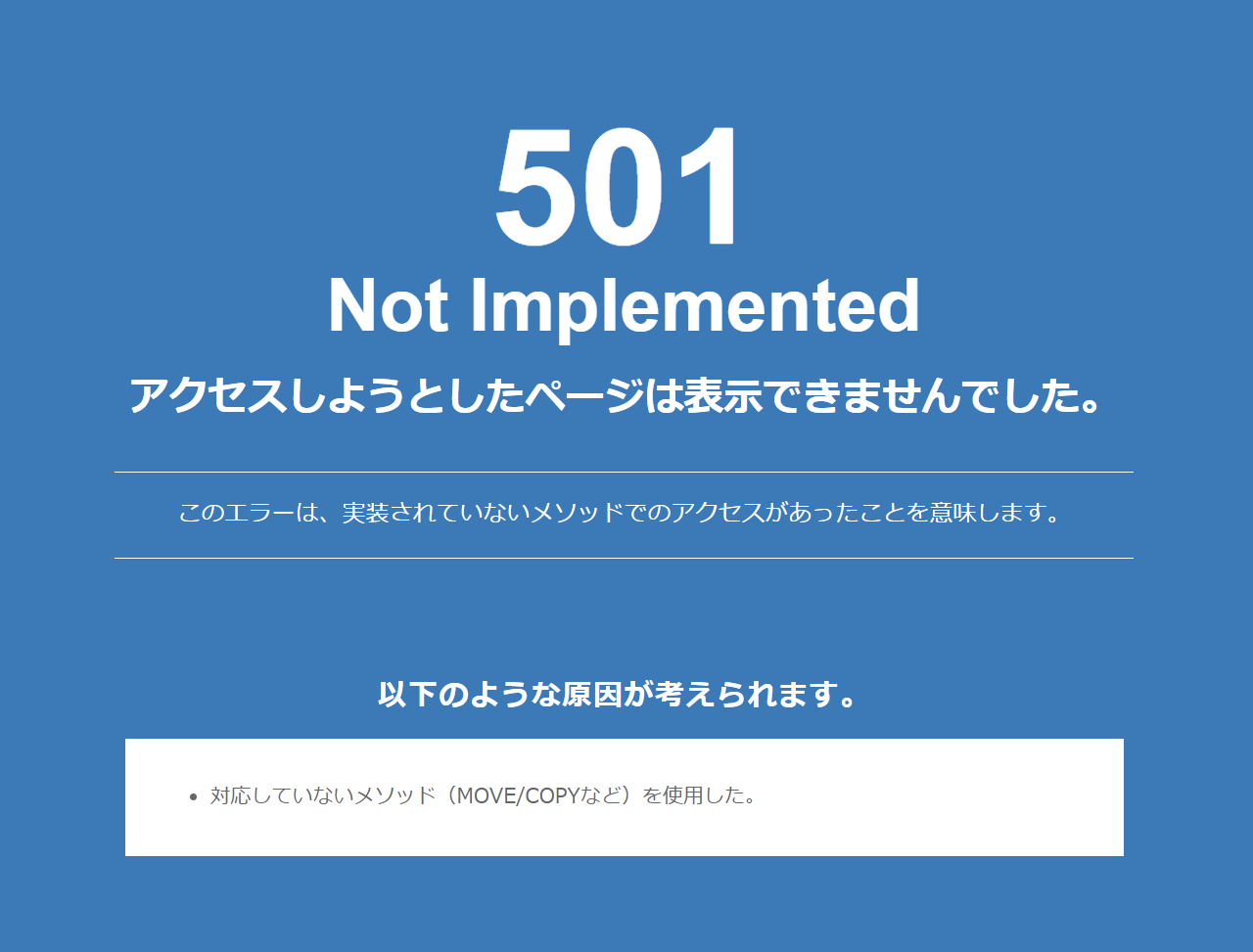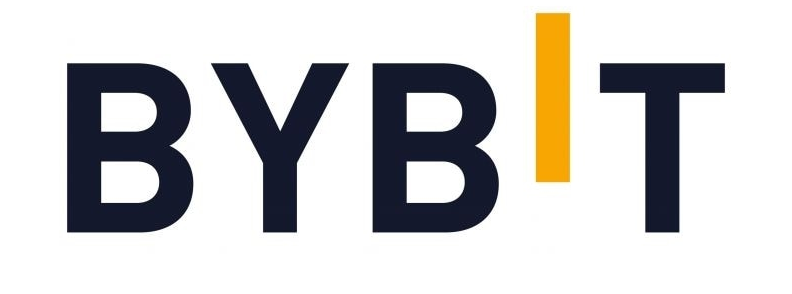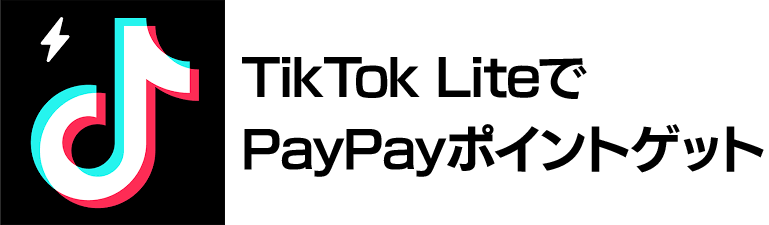天気の良い日のスナップ写真などで、どうしても逆光になってしまうことがあります。今回用意した写真はそういった典型的な例で、長男の運動会に次男を連れて行ったときのものです。
写真は若干アンダーですが、青い空が非常に美しくて、機嫌を損ねた次男を抱き上げたときに撮影された写真です。
残念ながら逆光状態で顔がイマイチよく見えません。
こういったシチュエーションでの撮影ではあかりを完璧に考えることは絶対にできません。
なので、撮影後にコンピューターでの編集が前提になるわけですが、そのときの編集が可能になる幅を広げるためにも、必ずRAWデータでの記録をおすすめします。
カメラの性能を最大でそのまま記録していくRAWデータでないと、うまく修正できないこともあるからです。
Adobe Camera Raw
Adobe Camera Raw は様々なカメラのRAW(生)ファイルをPhotoshopなどで正しく読み込むための中間アプリケーションのようなもので、単体で写真の調節を元ファイルを一切破壊することなく行えるものです。
修正内容は.xmpという拡張子で別ファイルとして保存されるので、オリジナルファイルは一切修正されません。
筆者はスナップ写真もできるだけRAWファイル写真を保存するようにしています。と、いうのもRAWファイルはカメラの最大性能で写真情報を記録していき、RGB各チャンネルの色のビット数も一般的な8ビット以上で記録できる場合がほとんどだからです。
8ビット以上で写真を記録できれば、明るさや色の修正の幅が広がります。特に露出の調節の幅は劇的に広がります。
まずはレンズ補正を行います。
RAWファイルには撮影したカメラ、その時使っていたレンズの情報が含まれていて、Adobe Camera RAWは自動的にそれらの情報を読み取り、レンズのゆがみ補正を自動で行います。
レンズはモデルによって歪みや、色のずれなどが起きますが、そういった既知の問題を解決する機能です。
色収差チェックボックスとプロファイル補正を使用をチェックします。
次に全体の露出を調節します。
空の色を調節していきます。
全体の露出調節は基本補正のセクション、露光量で調節することができます。
逆光で暗く撮影されてしまった、被写体の顔の部分に円形フィルターを設定します。
画面上の丸いアイコンを選択して、顔の部分でクリック、ドラッグして明るくしたい部分を設定します。
円形フィルターがアクティブになっていると、右側の調節パネルの内容も、円形フィルター専用のものに変化します。
調整パネルの下のほうに円形フィルターの外側を調節するのか、内側を調節するのかのスイッチが内側に設定されているかを確認します。
この場合は円形の中だけの露出を上げたいので、露光量を調節します。
円形フィルター部分だけ、あとからストロボをあてているようなイメージです。
このように部分的に露出をあげることによって、空の色を残しつつ部分的に露出を調節することが可能です。