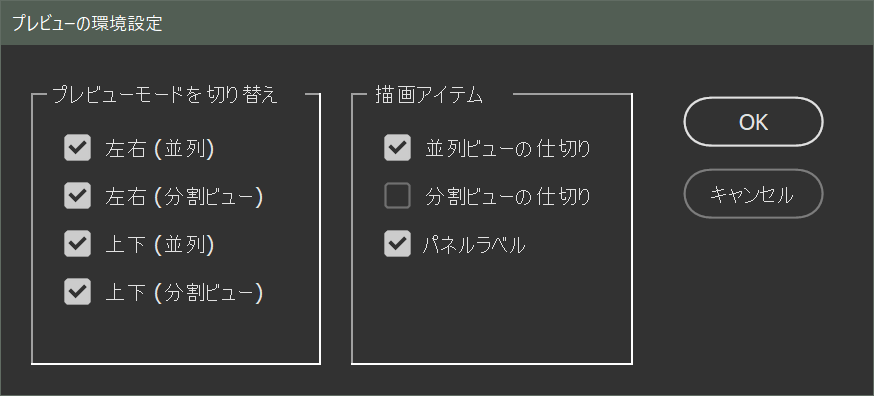以前のバージョンでは、フィルムストリップ(B)は画面左側に縦に並んでいて、メニューボタン(J)は画面上に並んでいました。自分もそのインターフェイスの配置に慣れていたので、12.3からの配置は少し戸惑いますが、基本的な機能は以前のものと同じです。インストール時に配置を選択できるようですが、自分は新しもの好きなので迷わず新設計を導入しました。ちなみにインストール後にインターフェイスを以前のレイアウトに戻すことはできないようで、海外のフォーラムなどを見ていると、古いのインストールしたら?など、かなり乱暴な状態になっています。きっとそのうちレイアウトを選べるようになるんではないでしょうか?
A メインエリア

選択中の画像が表示されるメイン部分です。右下のIの部分をクリックすることで2分割ウインドウにして、元画像と見比べながら編集することもできます。マウスの左右ドラッグで拡大縮小、スペースキーを押すと手のひらツールで移動になります。また選択しているメニューボタンによって、右クリックで表示されるプルダウンメニューが変化します。
B フィルムストリップエリア
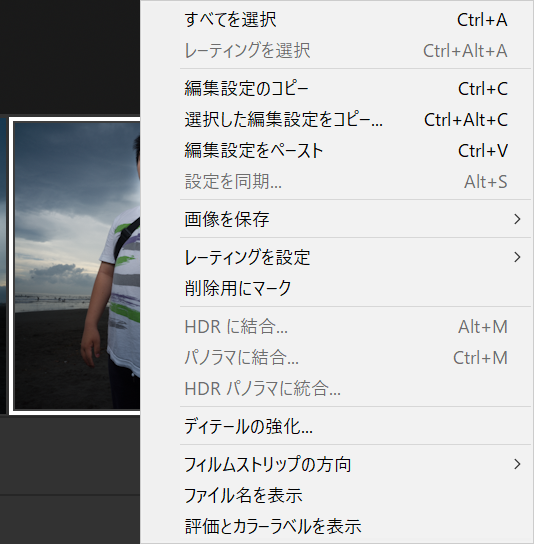
Bridgeで複数のファイルを選んだ状態でCamera Rawを起動すると、このエリアに選んだ画像がすべて表示されます。選択すると画像が白枠で囲まれて編集対象になります。
サムネイルをロールオーバーしたときに表示される”…”ボタンをクリックするか、サムネイルを右クリックするとプルダウンメニューが表示されます。
C ファイル名
開いたファイルの数、選択しているファイル名と撮影したカメラ名が表示されます。
D レイティング
5段階で写真のレイティングを行えます。レイティングによってBridgeでの表示の並べ替えなども行えます。となりにあるごみ箱はファイルを削除するボタンです。なんでこんな危険なものがここにあるかはわかりません。しかもロールオーバーで削除するマークを切り替えます、という妙な日本語が表示されます。選択中の画像は削除されます。要注意です。
E ワークフロー設定内容
クリックすると現像時(RAWファイル処理)のときの諸条件が表示されます。クリックすると環境設定のワークフローが表示され、設定内容を変更することができます。自分は16bit設定にしてあります。
I 補正前、補正後のビュー設定
G ヒストグラム
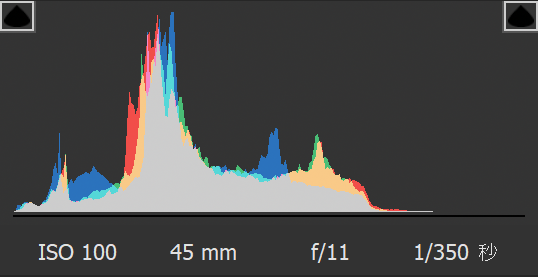
いま、開いている画像のヒストグラムがRGB、R、G、Bで表示されます。ヒストグラムはピクセルの明暗の分布をグラフしたもので、山が高いほど、その明度のピクセルが多いということを表しています。左の分布をみると、全体的に暗い写真で、ハイライト(白くなった部分)はほとんどないことがわかります。左右上に配置されているスライムみたいなアイコンは、暗部と明部が極端になっている場合、写真そのものに警告領域を表示させるスイッチボタンです。
ヒストグラムの下には撮影時のISO、レンズの焦点距離、しぼり値、シャッタースピードが表示されます。
J メニューボタン、H設定パネル
Camera Rawの様々な機能を選択するボタンです。右に縦に並んでいるメニューボタンを選択して、対応してHの設定パネル部分が変化します、メニューボタンの詳細ページ で各機能を説明しています。
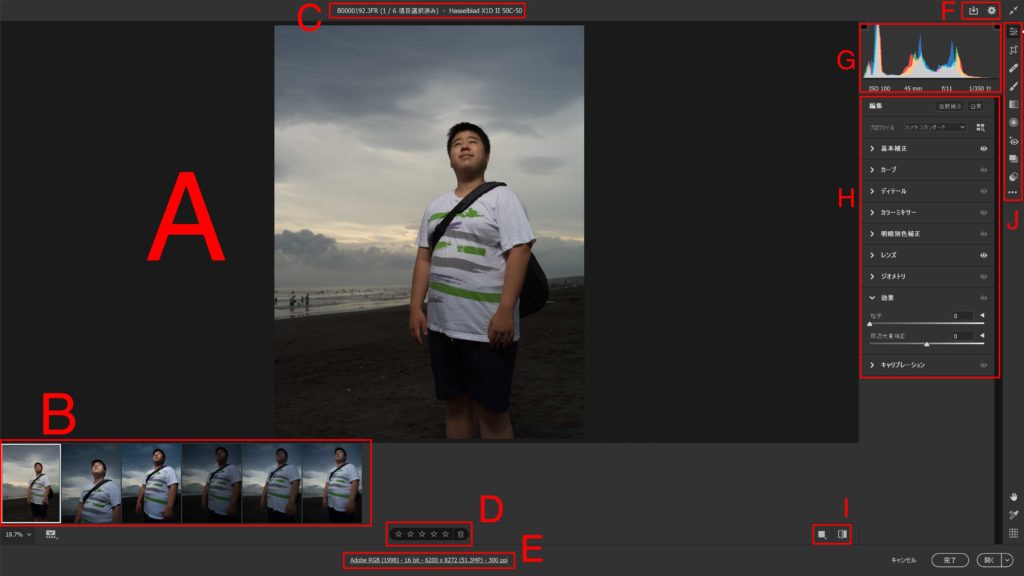
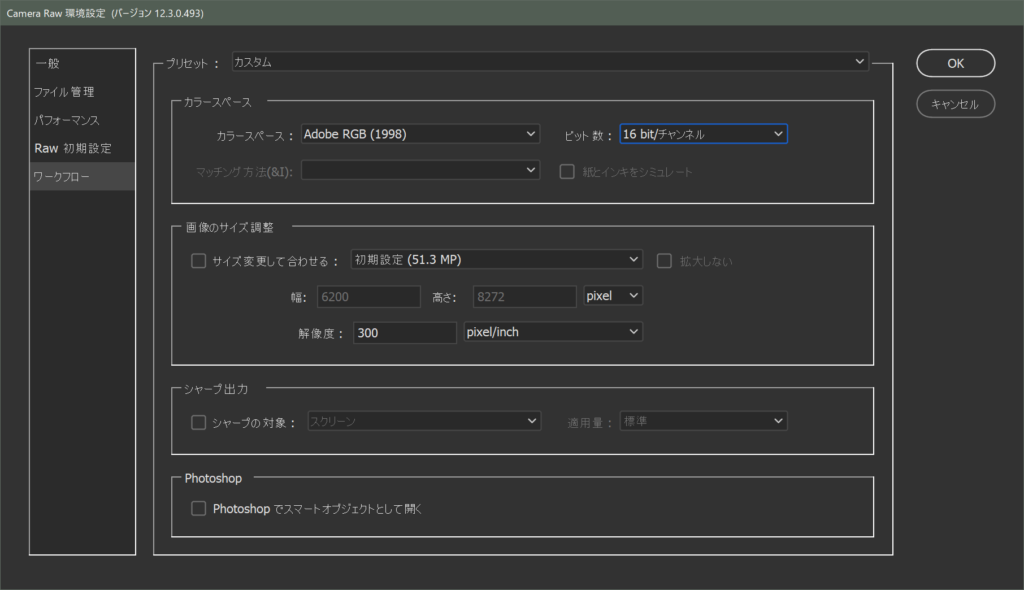
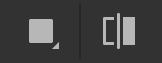
 プレビューの環境設定…をクリックすると設定画面が表示されます。
プレビューの環境設定…をクリックすると設定画面が表示されます。