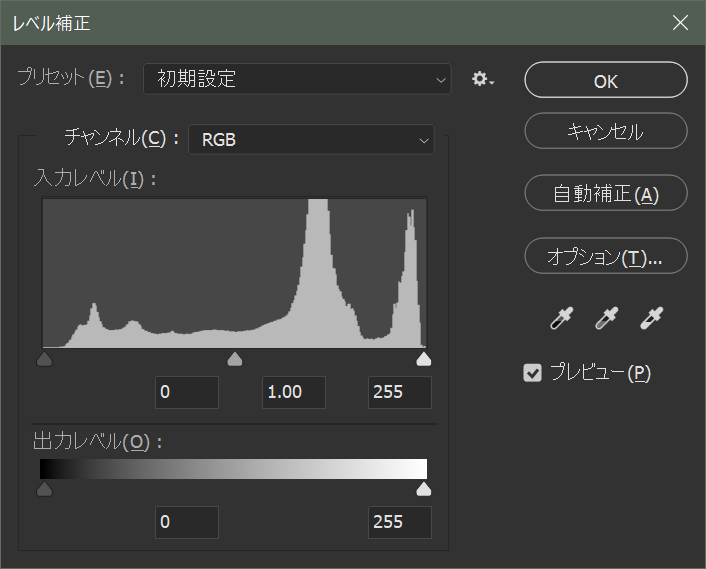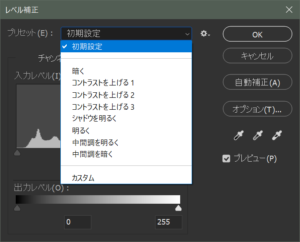ホーム
> crft 勝手マニュアル
> Adobe Photoshopの勝手マニュアル
> Photoshopのメインメニュー
> イメージ
> 色調補正(J)
> レベル補正(L)… Ctrl+L
- 自然な彩度(V)…
- 色相・彩度(H)… Ctrl +U
- カラーバランス(B)… Ctrl +B
- 白黒(K)… Alt +Shift +Ctrl +B
- レンズフィルター(F)…
- チャンネルミキサー(X)…
- カラールックアップ…
- 彩度を下げる(D) Shift +Ctrl +U
- カラーの適用(M)…
- 色の置き換え(R)…
- 平均化(イコライズ)(Q)
色調補正 レベル補正
レベル補正のレベルとは明るさという意味です。
写真は暗いところ、明るいところがあって、その明暗の分布をグラフ化し、その分布を表示・編集することができる機能です。分布グラフをヒストグラムと呼びますが、上の写真のヒストグラムを見ると、右側に山が寄っているので、この写真はなんとなく明るいんだろうなと想像できます。
ヒストグラムの下にある▲マークはスライダーになっていて、左は写真の一番暗い部分、真ん中が中間、右が一番明るい部分という意味になります。例えばこのヒストグラムの場合、左の▲の真上にほとんど山がありません。写真自体の暗部は完全な黒ではないということになります。そこでこの▲を右へ少しずらします。そうすると完全に暗くはないけど、ほぼ暗い部分が、完全に暗い写真へと補正されます。
このように主にスライダーで写真の明るさを調節する機能ですが、プリセットから目的別に明るさを補正することも可能です。
ほとんど使った覚えがありませんが、このパネルの右側にスポイトが3つならんでいます。本当によくみないとわかりませんが、微妙に違うアイコンになっています。
![]()
左から黒インク、グレーインク、白インクが入っているように見えます。
これは、編集中の写真の暗部、中間部、ハイライト部を抽出するツールで、抽出情報を元にレベル補正をするために使います。スポイトを選んで、レベル補正パネルの後ろにあるはずの写真自体の画像から希望の場所をクリックします。ちょっとわかりにくいインターフェイスですね。