ニューラルフィルターの深度ぼかしがヤバイ
ニューラルフィルターベータにある深度ぼかし
ニューラルフィルターベータにある深度ぼかしを使うと簡単にレンズ交換式カメラで低い露出値で撮影したような、フォーカスの合ってない部分がボケて強調されるような立体的な写真に加工することが可能です。
よく見るとちょっと違う部分もあります。例えば蝶の触覚が消えてしまっていたり、左の木の先端が不自然に残っていたり。。。
それでもぼかしの範囲と量が一定ではなくて非常に高度な処理がされています。
深度ぼかしの手順
実際に下の写真を使って深度ぼかしのやり方を紹介していきます。
この写真は1999年ころにキャノンかなにかのコンデジで撮影して、それ以来ずーっとハードディスクに置きっぱなしになっていた長男てつろうのこどものころの写真でオリジナルファイルは何の変哲もないjpgファイルです。
深度情報など一切モダンなパラメータは含まれていません。

フィルターメニュー>ニューラルフィルター… を選択して、ニューラルフィルターの専用画面を開きます。
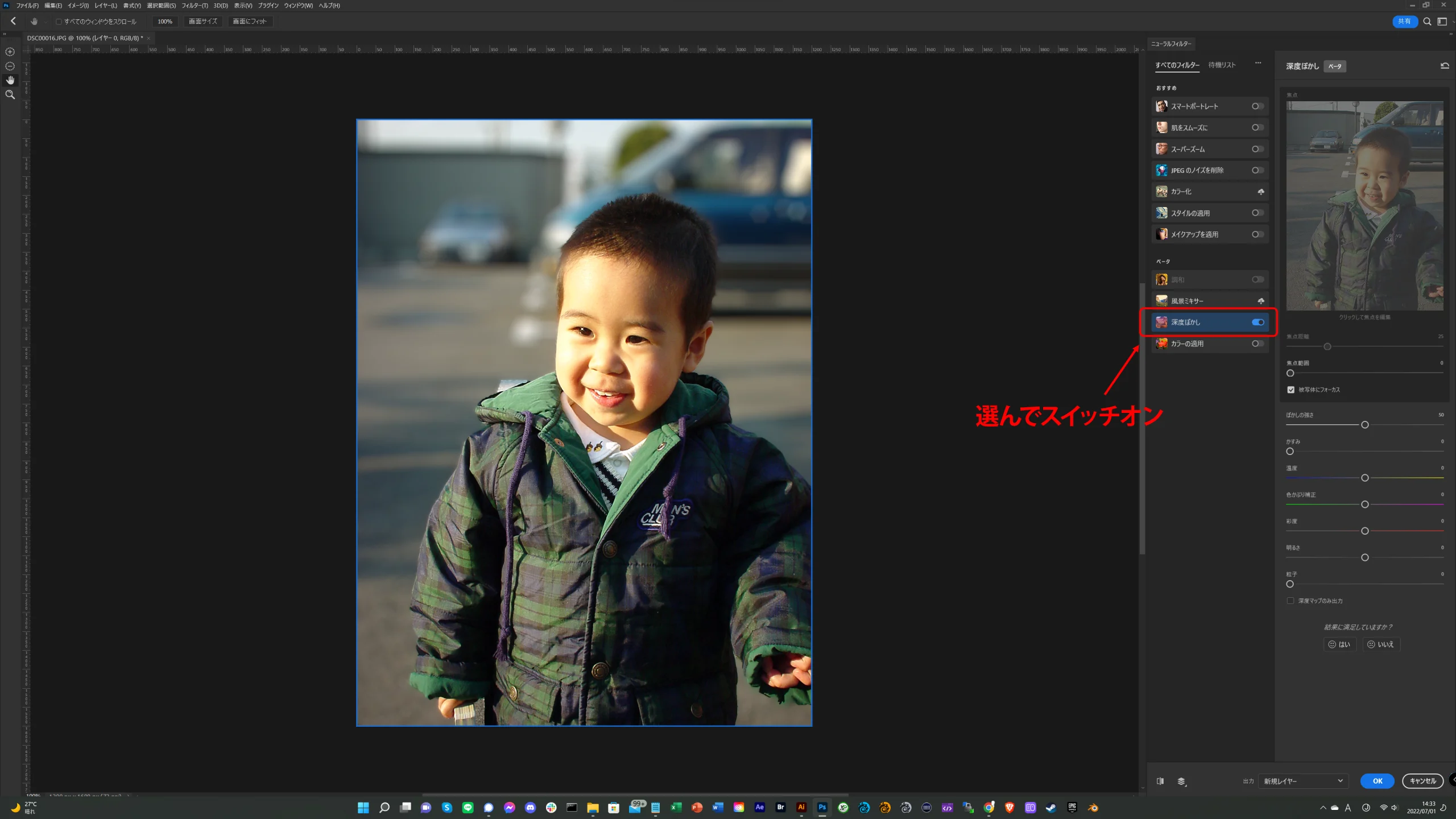
ベータのセクションにある深度ぼかしを選択して、右にあるスイッチをクリックしてオンにします。
即座に計算がはじまって、すぐにメインの画像がアップデートされます。もうこれでいいじゃんくらいのレベルで遠くがボケています。
デフォルトでは画像の中のメインの被写体を忖度して背景と被写体を自動的に区別します。
すごい。。。
深度ぼかしの細かな設定内容
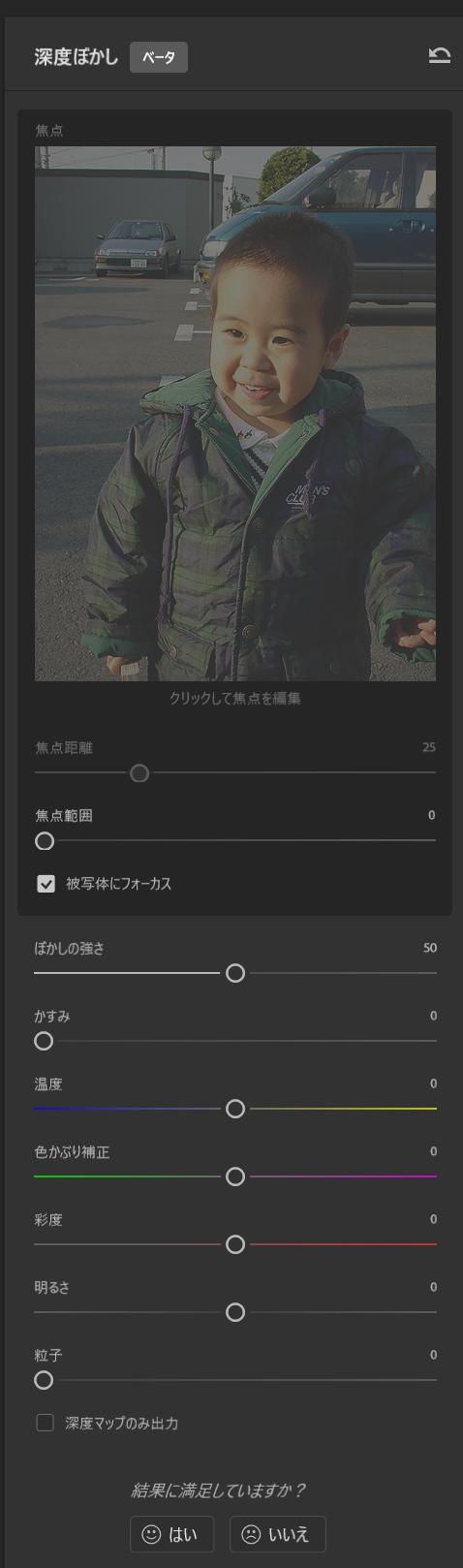
深度ぼかしの設定部分を細かくみていきましょう。
焦点
まずはメイン部分の焦点というセクション。画像のサムネイルが大きく表示されていますが、被写体にフォーカスというチェックが入っていると、サムネイルはグレーがかった表示になります。
このチェックボックスが入っていると自動で被写体が選択され、焦点を合わせるべき部分を自動認識します。
チェックを外すとユーザーが被写体を選ぶモードになるので、ピントを合わせたい部分をマウスでクリックして指定する必要があります。
焦点距離は手動で被写体を選択したときに有効になる設定内容で、焦点の合う場所を調節することができます。
焦点範囲はピントが合う領域を浅くしたり、深くしたりが可能です。
ぼかしの強さ
ぼかしを強くするとより露出を開放したようにボケが強くなっていきます。
かすみ
かすみを上げていくと均等にしろっぽく塗りつぶされていくような処理がされます。
温度
背景と判定された部分の色温度が大きく変化します。色被り補正、彩度も同様に背景のほうが大きく変化します。
明るさ
全体の明るさを調節することができます。
粒子
ノイズ粒子を追加します。
被写界深度が再現できるその仕組み
秘密はすべて深度マップにあります。
深度マップのみというチェックボックスを入れると、次のようなイメージが表示されます。
このマッピングデータを元にぼかしの強度を変化させ適用しているイメージです。このマッピングを生成してしまうがAdobe Senseiのすごいところなんですね。
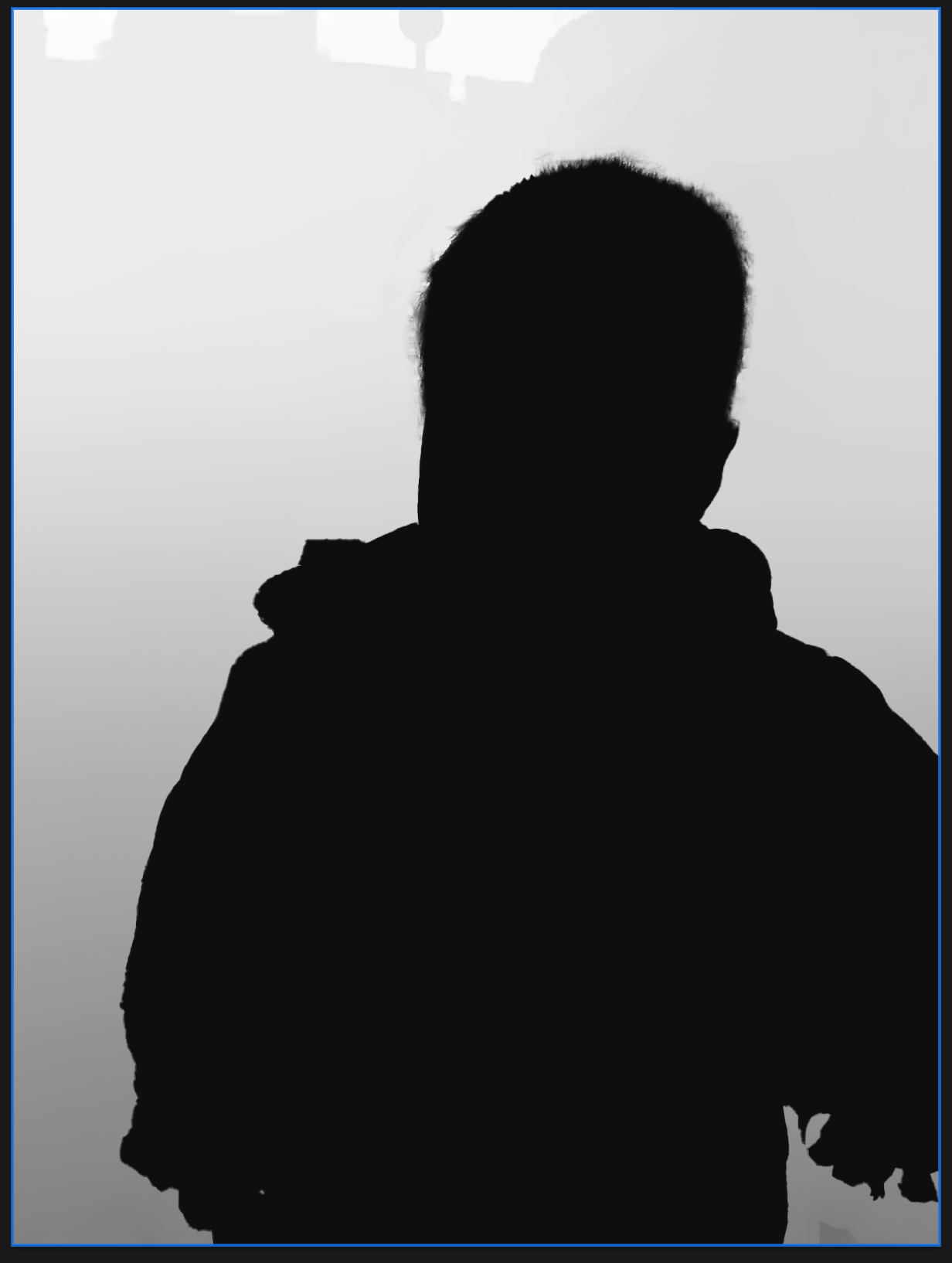
ひとつ気づいたんですが、被写体を自動で選択していたほうが髪の毛部分の精度が断然良いこと。
人物に対する自動認識能力は非常に高いと言えると思います。

そしてこちらが完成形、被写界深度の浅い写真になりました。
左手のそでが微妙に崩壊していたのでオリジナルの画像を少しだけ合成しました。 作業にかかった時間は1分もありません。
おそるべしPhotoshopのニューラルフィルター。
-
ニューラルフィルターの深度ぼかしがヤバイの関連リンク




















