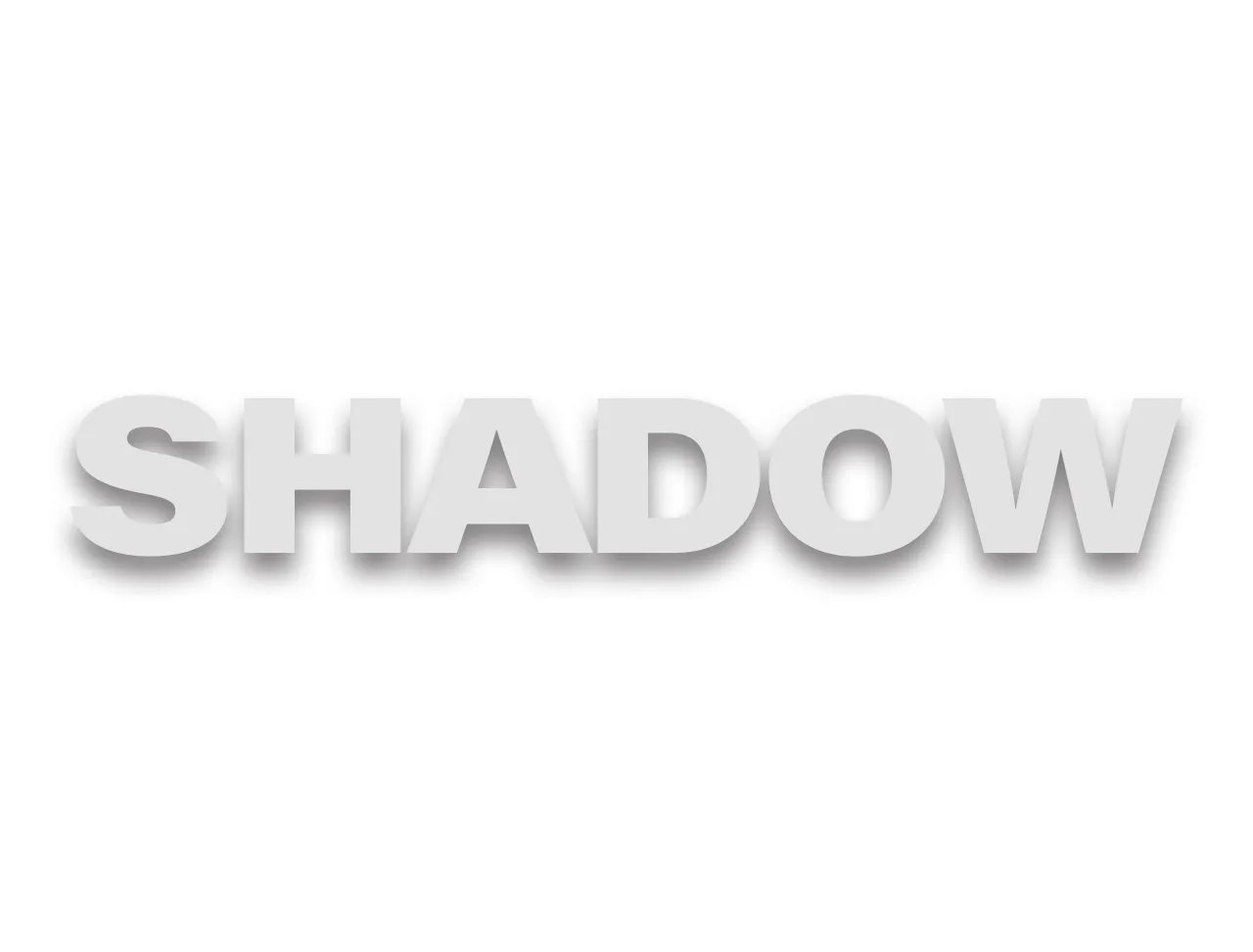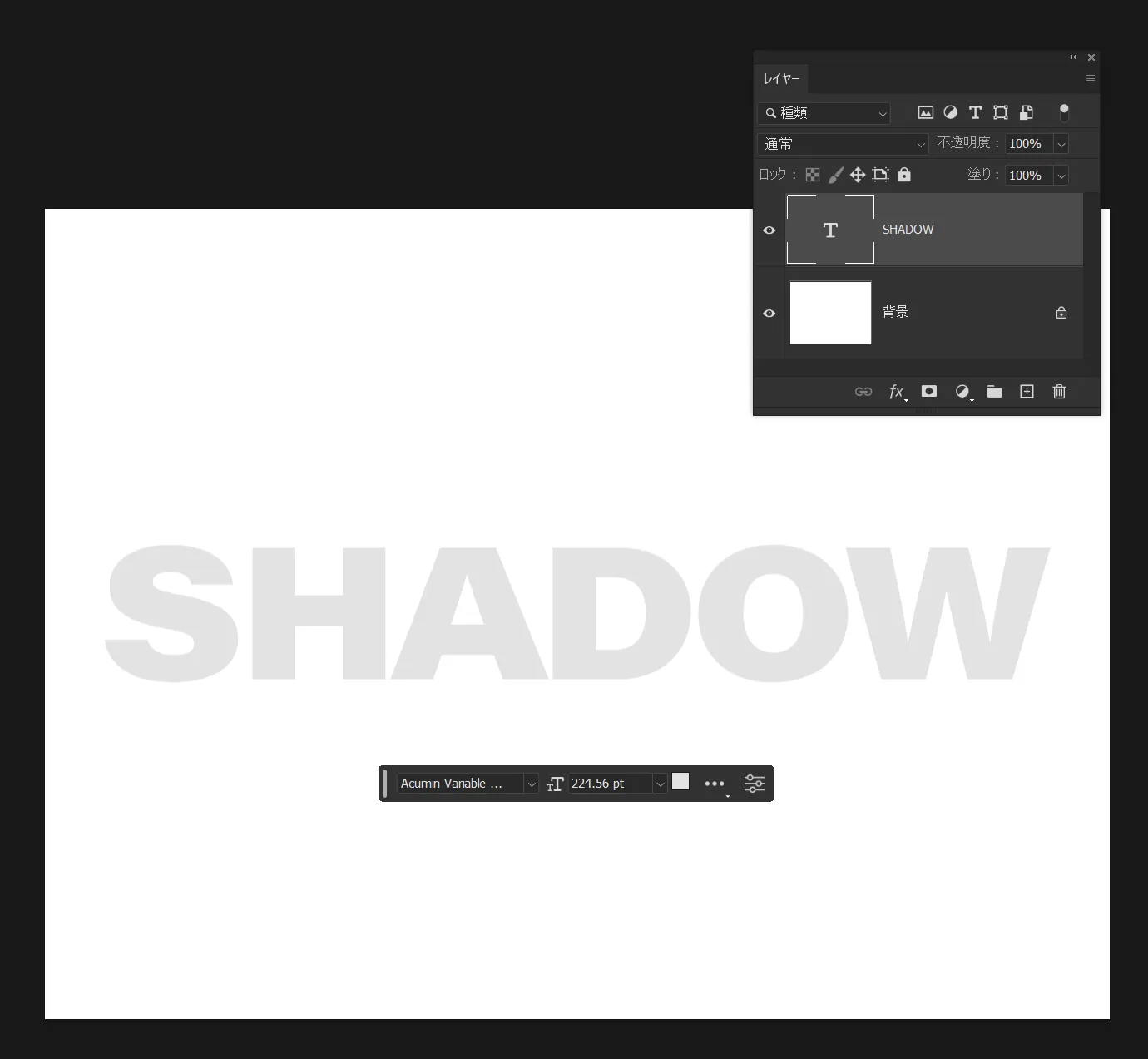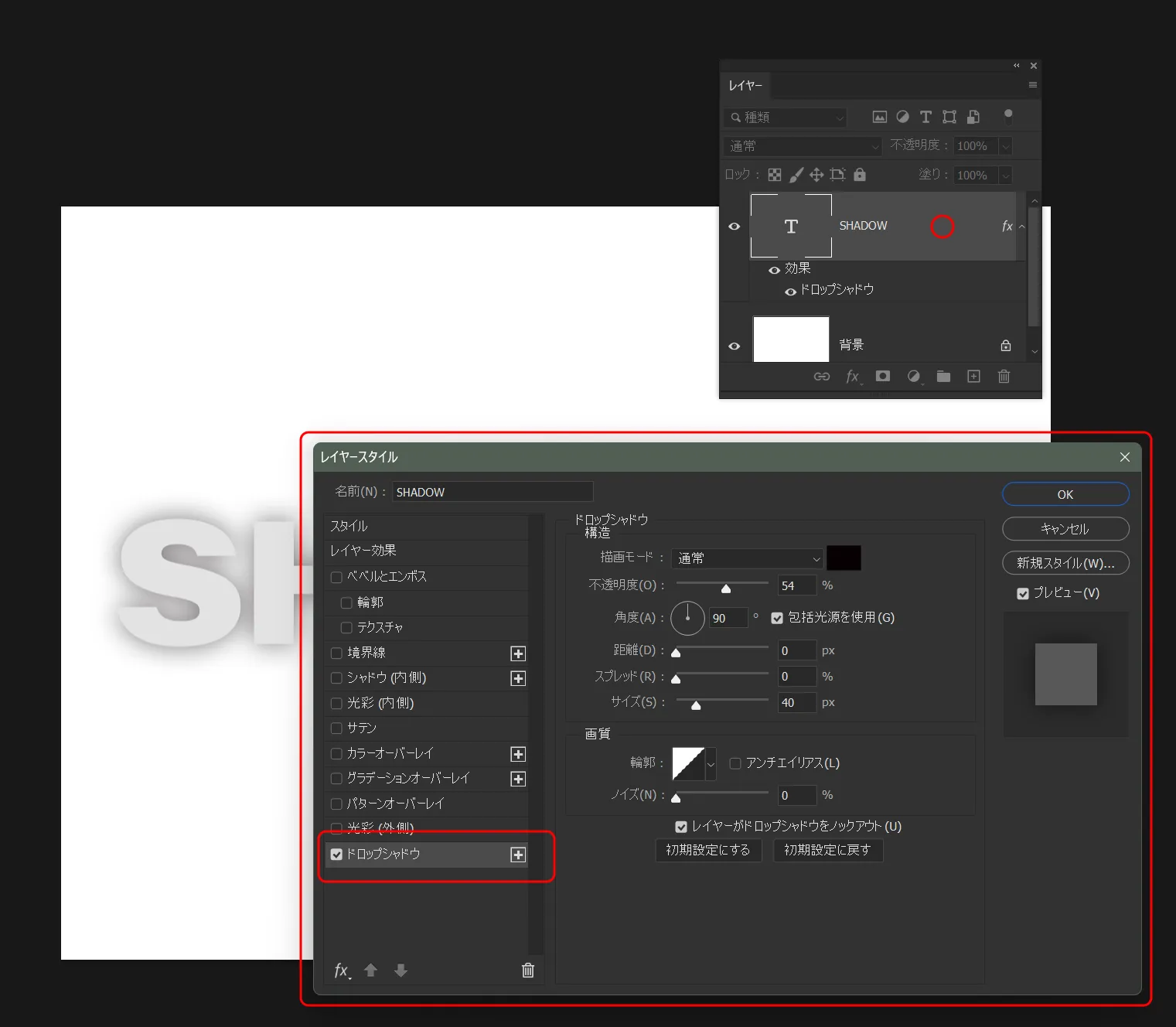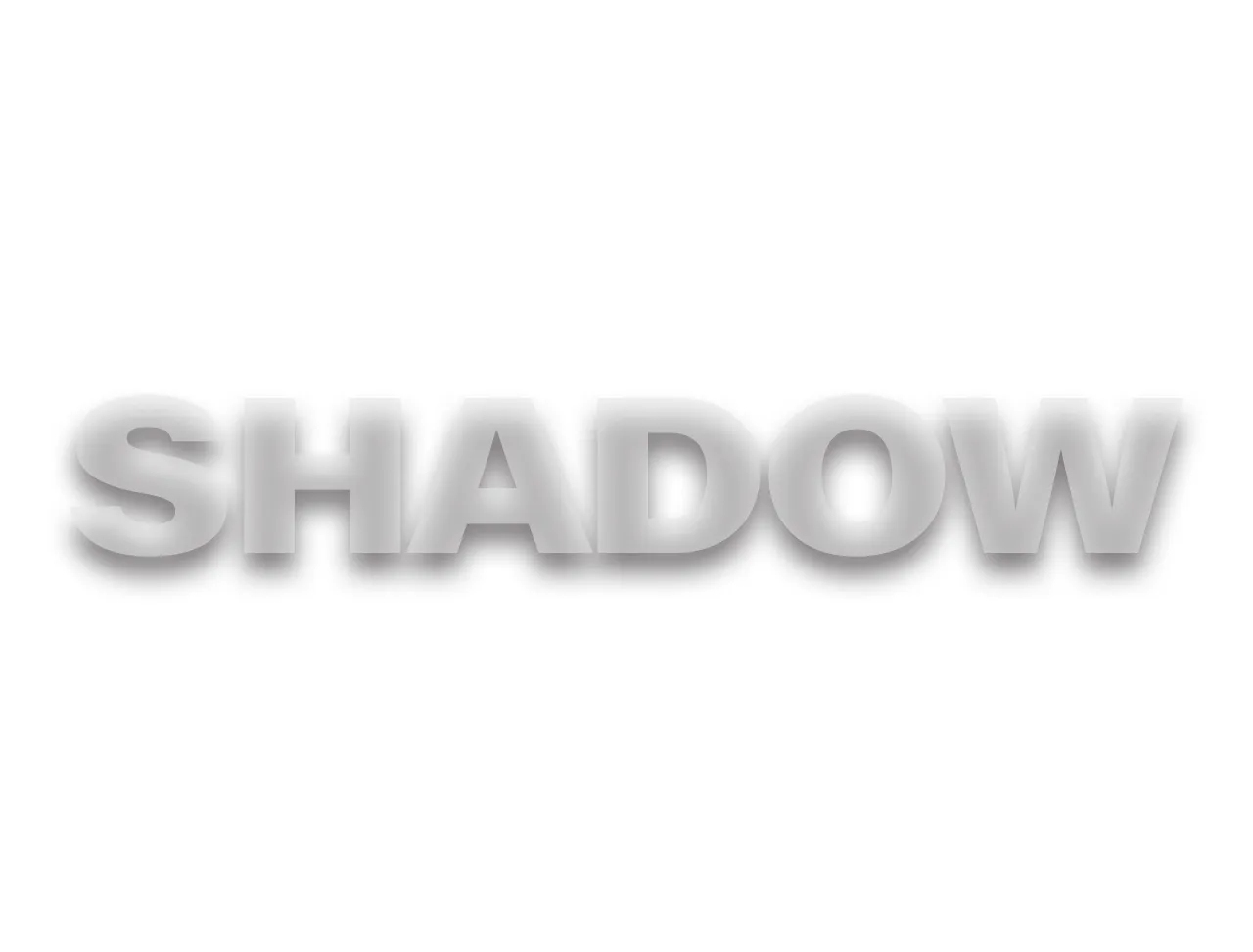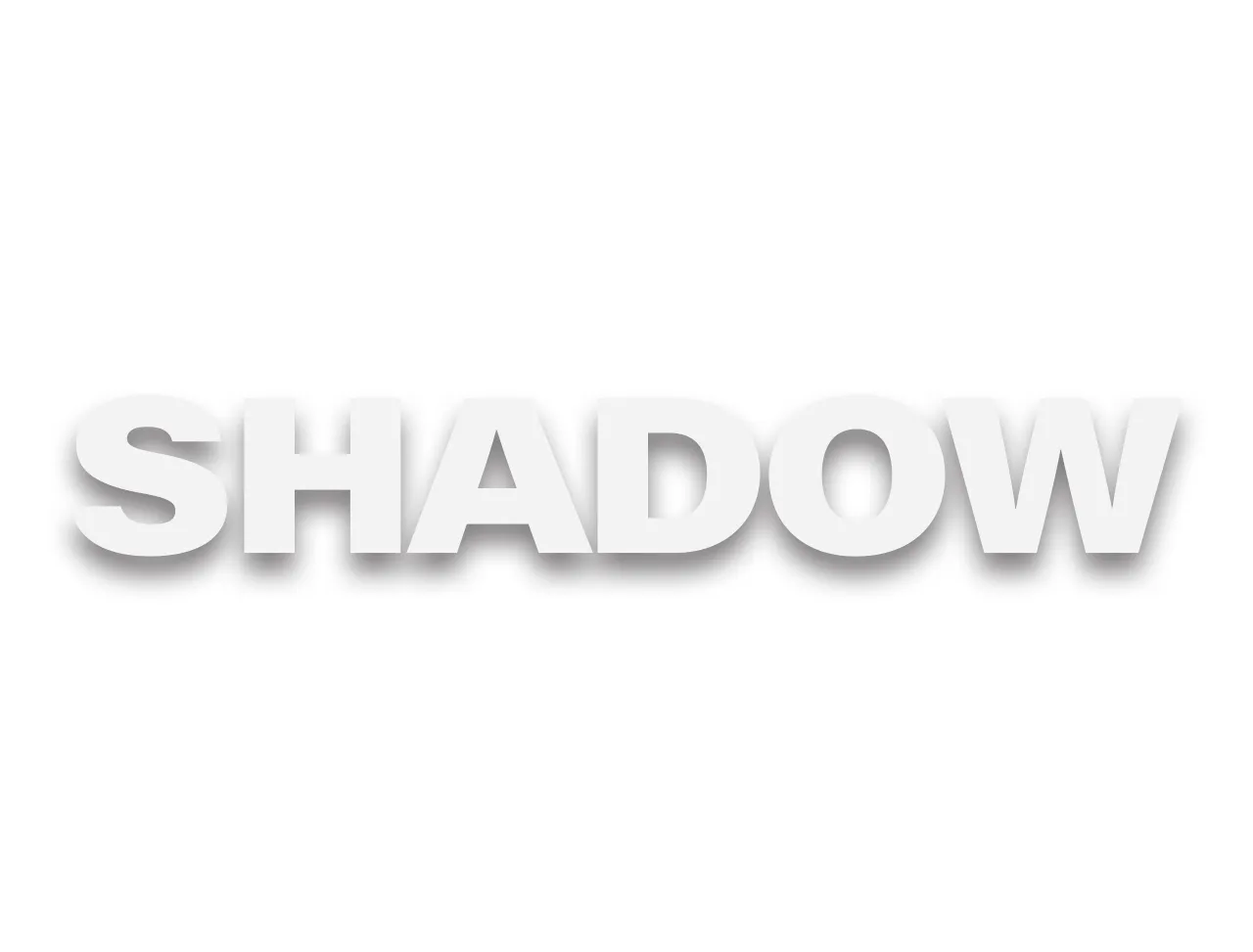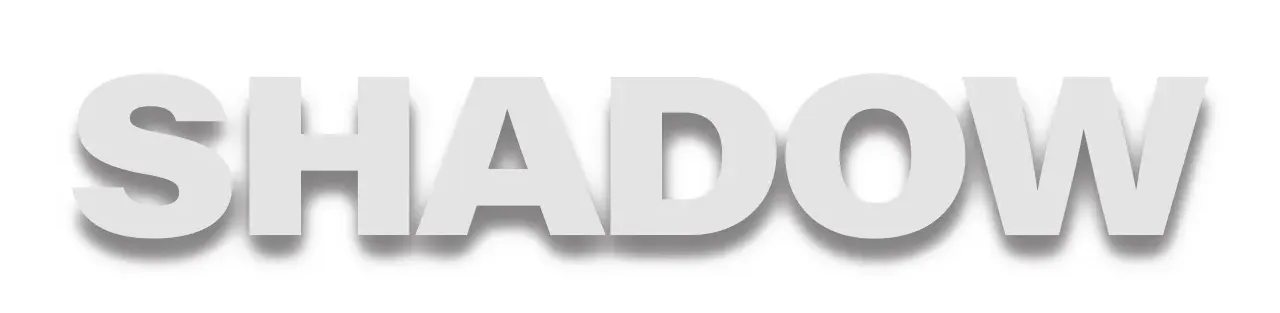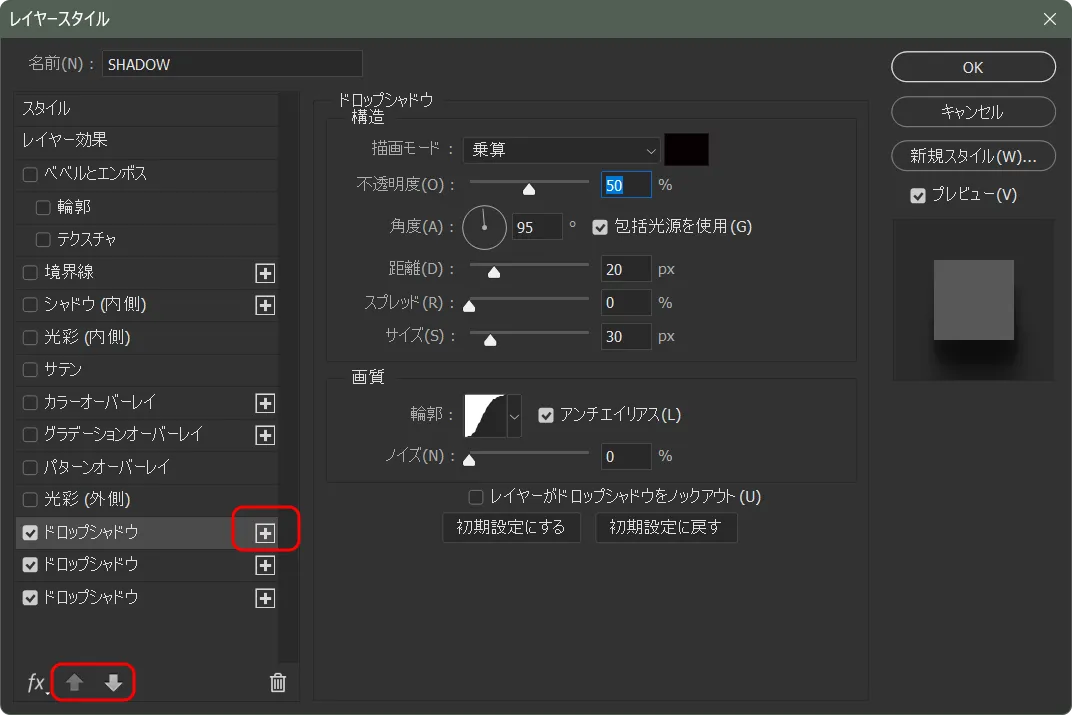Photoshopで影を落とす
レイヤー効果で影を落とす
Photoshopで影を落とす操作は頻繁に行います、影を落とすことで立体的な表現が可能になりデザイン的には背景と目立たせたい部分を視覚的に分離できるので全体のトーンも合わせやすくなります。
基本はレイヤー効果で作成します。
影が落ちているように見えるとは?
手前にある何かが光を遮って、その形に後ろが暗くなっている状態です。
光源の質や方向によって影は変化しますが、Photoshopのレイヤー効果のドロップシャドウは効果を実行するレイヤーの形に添って背面に指定した色を塗りつぶして指定した度合いでぼかします。
実際にドロップシャドウを指定する
今回はテキストレイヤーに対してドロップシャドウを指定していきます。
下のようにテキストで文字を入力します。
下の画像のテキストレイヤーの赤丸部分をダブルクリックするか、レイヤーを右クリックして表示されるメニューの一番上にあるレイヤー効果を選択、またはレイヤーパネルメニューからレイヤー効果を選択すると、レイヤースタイルパネルが表示されます。
レイヤースタイルを表示する方法が3つもあることから、レイヤー効果(スタイル)は非常に頻繁に使う機能であることがわかります。
でもレイヤー効果…というメニューを選択するとレイヤースタイルという名前のパネルが表示されるというのは少しだけモゾモゾします。
レイヤースタイルが表示されたら左側からドロップシャドウを選択します。
ドロップシャドウで設定できる内容は明解です。
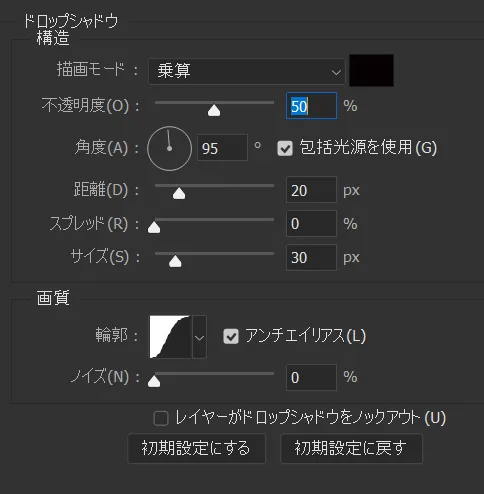
- 描画モード:塗りつぶす影部分の合成モードとその色
- 不透明度:塗りつぶし部分の透明度
- 角度:元の画像に対しての塗りつぶし部分の角度
- 距離:元の画像から離れていく距離、0だと同じ場所
- スプレッド:ぼかし具合、100%にするとぼかしがなくなります
- サイズ:元の画像よりどのくらい大きな領域を塗りつぶすか
- 輪郭:影は基本だんだん薄れていくようなグラデーションで描画されますが、そのグラデーションパターンを選択することができます
- アンチエイリアス:オンにすると影のグラデーションが滑らかになります。
- レイヤーがドロップシャドウをノックアウト:レイヤーの塗りが半透明になるような数値のとき、塗りつぶす影を元画像のシルエットそのままにするか、元画像が重なる部分は描画しないかを決定します。
Photoshopで影を落とすのまとめ
レイヤー効果のドロップシャドウは本当に頻繁に使われるテクニックです。
頻繁にみるだけに見る側も見慣れてしまっているので、ひと工夫の味付けが非常に大事です!
-
Photoshopで影を落とすの関連リンク