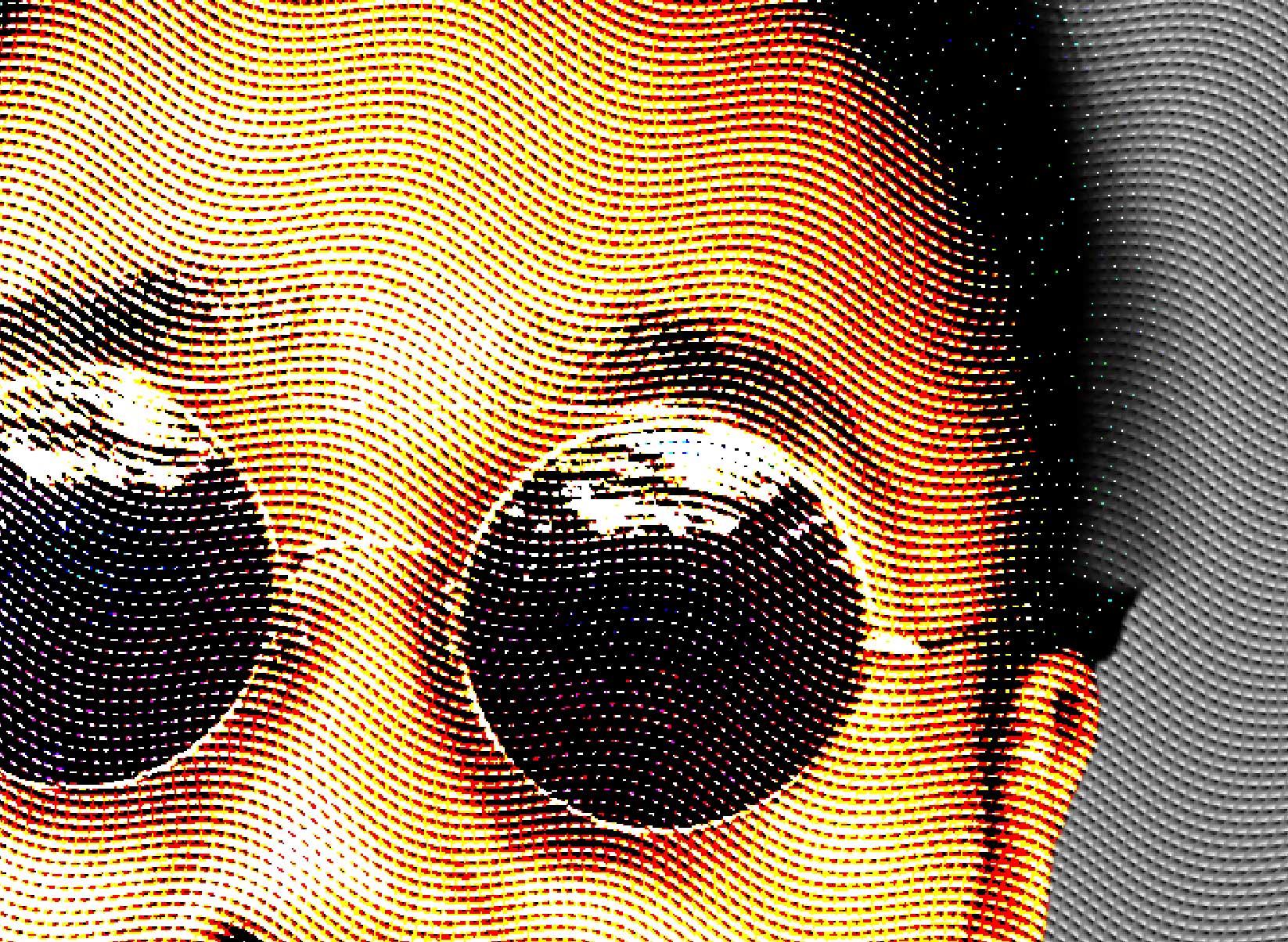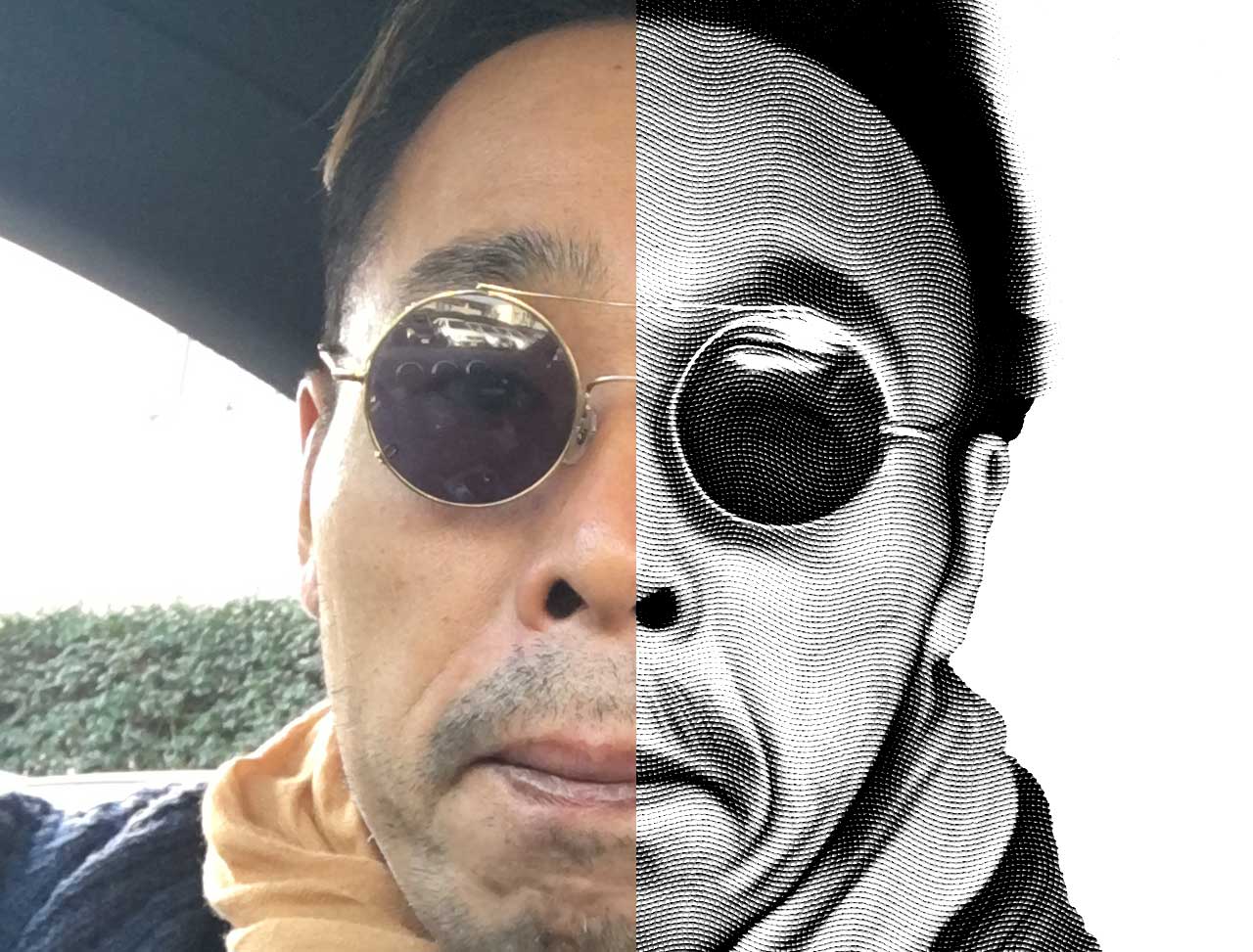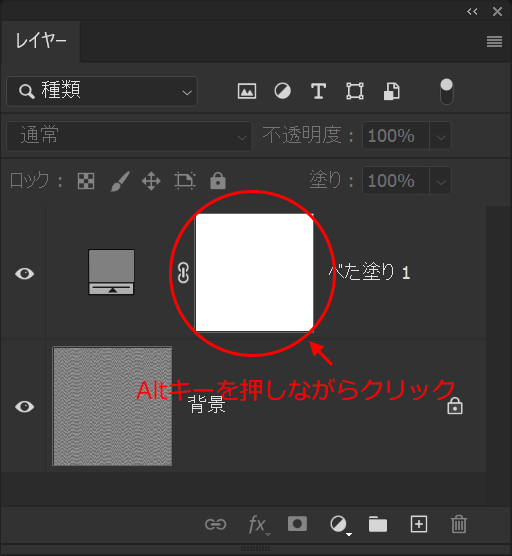紙幣風効果 目次
網点とはちょっと違うと思いますが、線で被写体を表現したイメージ見たことあると思います。
紙幣などで使われているアレです。
この方法、YoutuberであるところのTexturelabs のThis Magic Texture Creates an Engraved Money Effect in Photoshop! というチュートリアルを無断で大々的に参考にさせていただきました。
元になる線を作る!
これがこのテクニックに一番のキモです。
チュートリアルを見ていてちょっと目からウロコでした。
1. 10×10のカンバスをグレースケールで作成する。
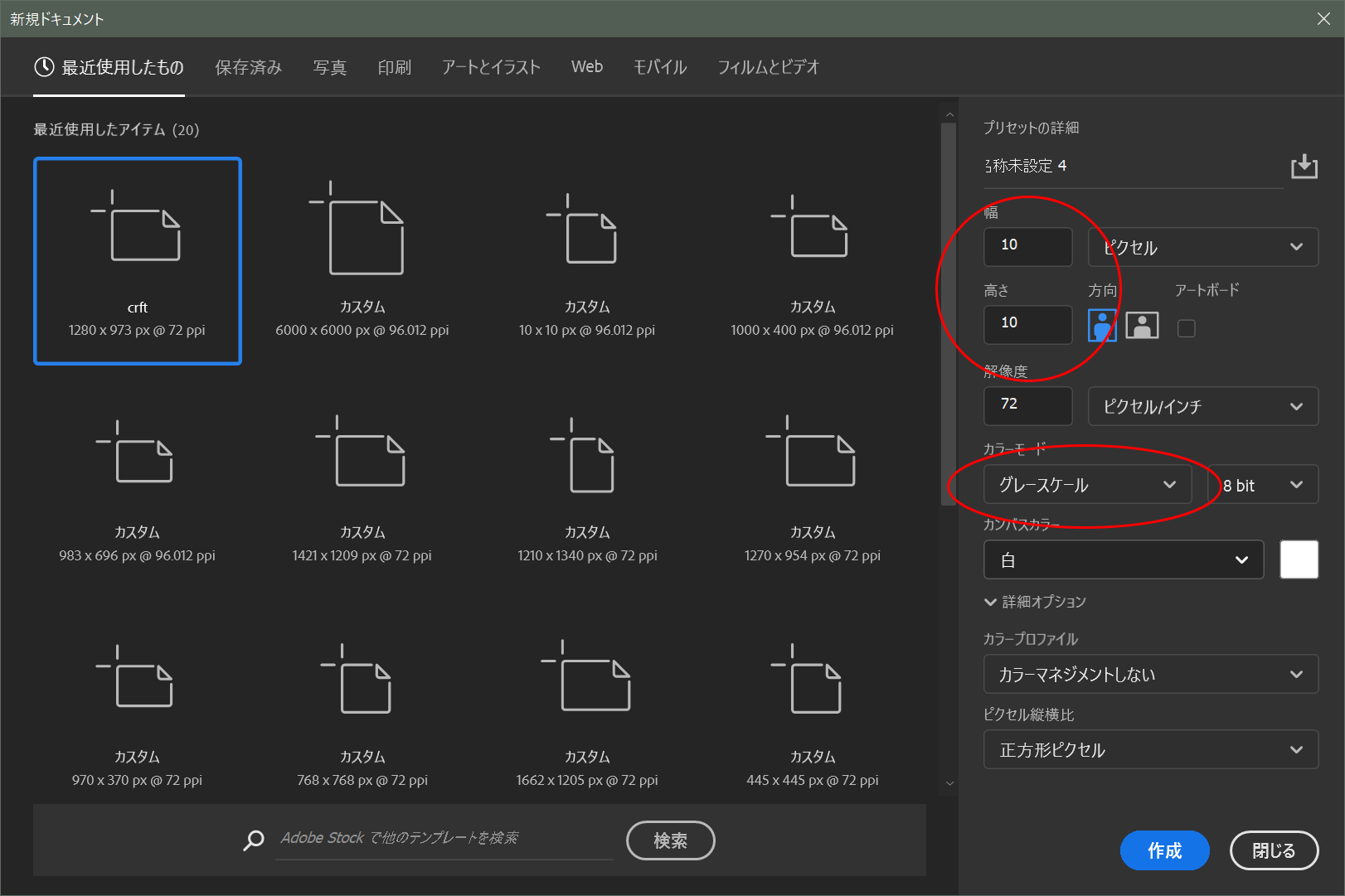
2. 上から5ピクセル分を黒で塗りつぶす。
全体で10ピクセルしかないので、非常に簡単に5ピクセルを狙えます。Youtubeのチュートリアルでは選択部分を反転して黒にしていますが、Alt+Deleteで前面色でぬつぶしても何でもよいです。
白黒のベースができたら、フィルター>ぼかし>ぼかし(ボックス)を選択、半径を4ピクセルで実行します。
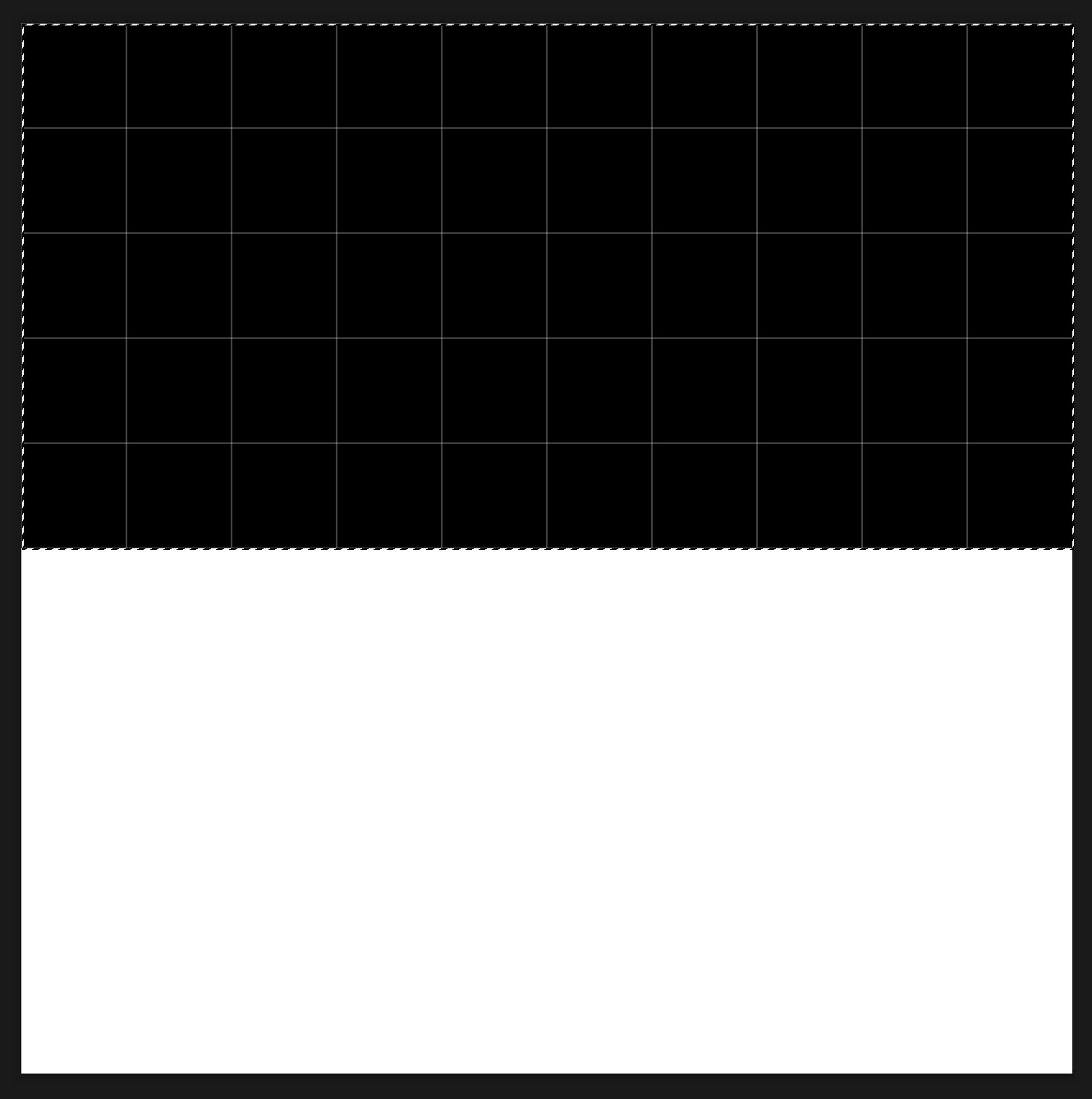

この極小グラデーションイメージをパターンとして登録します。
3. 編集メニュー>パターンを定義…を選択する。
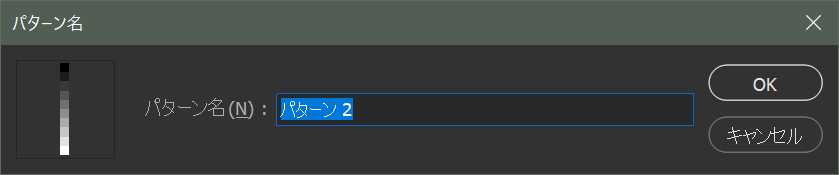
適宜、名前を設定するなどしてOKボタンをクリックします。
4. 新規カンバスを6000ピクセル x 6000ピクセルで作成する。
5. Ctrl +A でカンバス全体を選択してパターンで塗りつぶす。
編集>塗りつぶすを選択して、表示されたダイアログを図のように内容をパターン、カスタムパターンを先ほど設定したカスタムパターンに設定します。
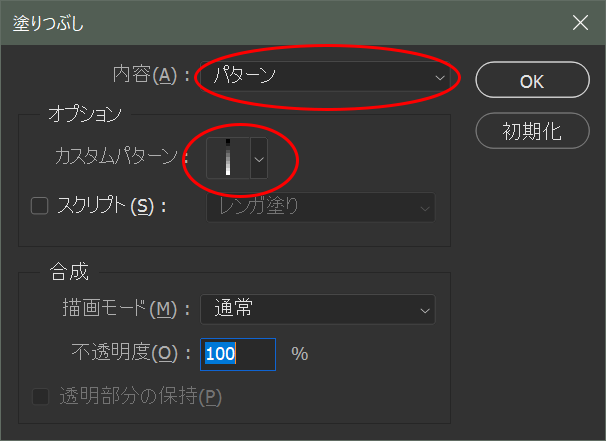
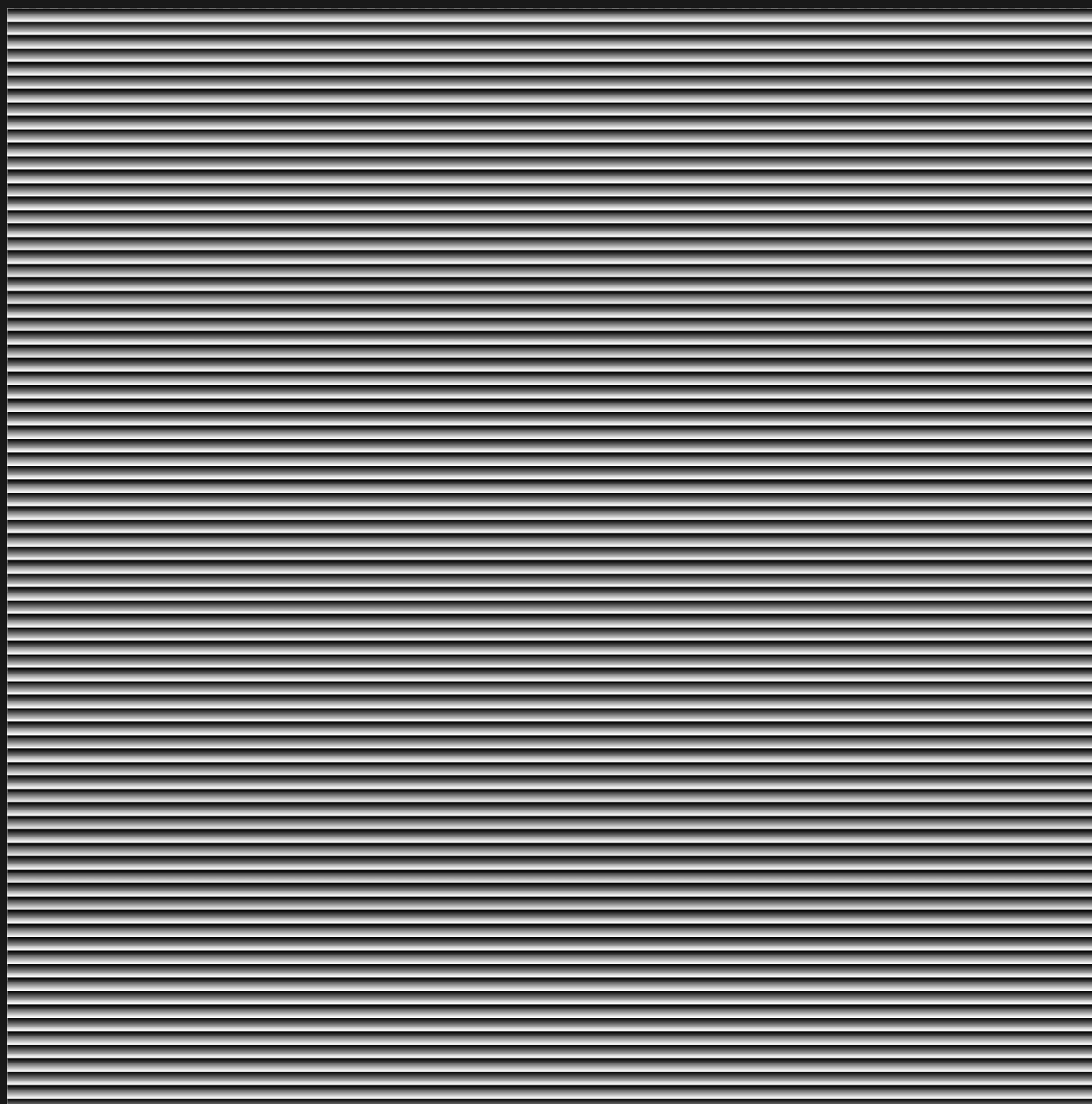
成功すると、このような走査線のようなイメージが出来上がります。上の画像は拡大した様子で、画面に収まるように表示するとこんな感じに見えると思います。
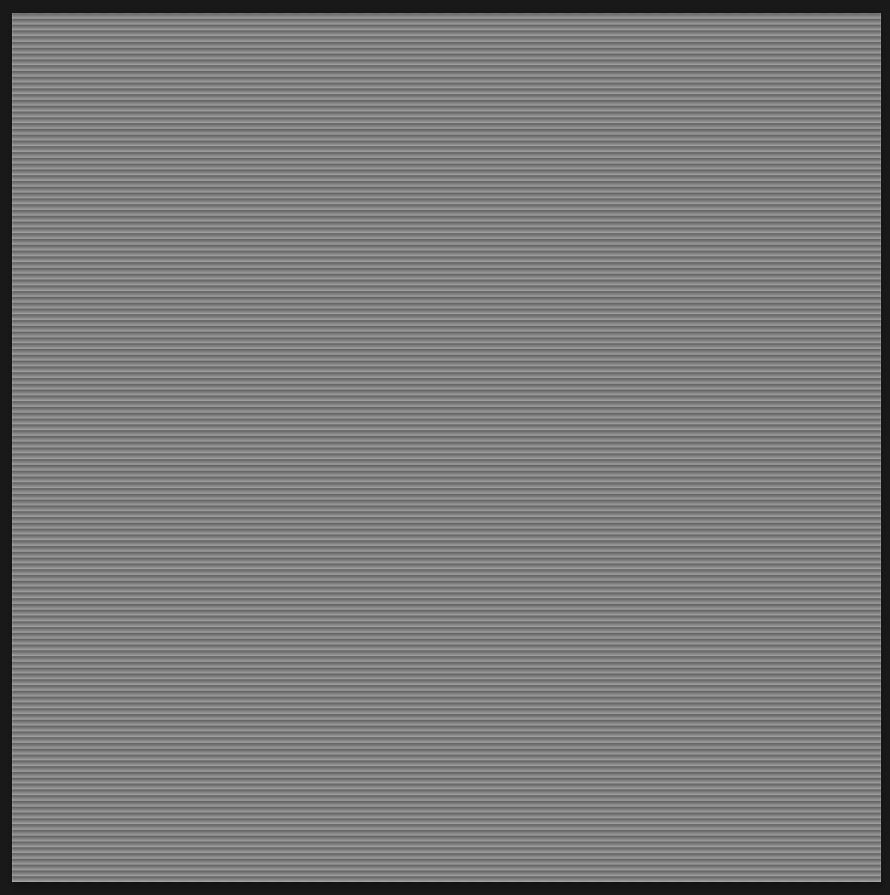
6. ファイルター > 変形 > 波形を選択。
出来上がった線を波形状に変形します。
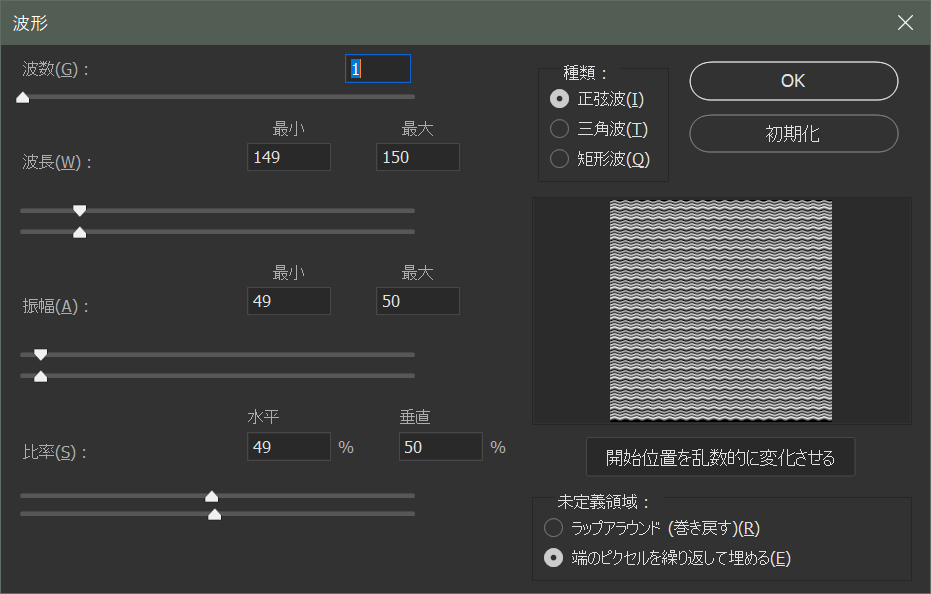
波の種類を正弦波に設定して、各パラメータを図のように設定してOKをクリックします。
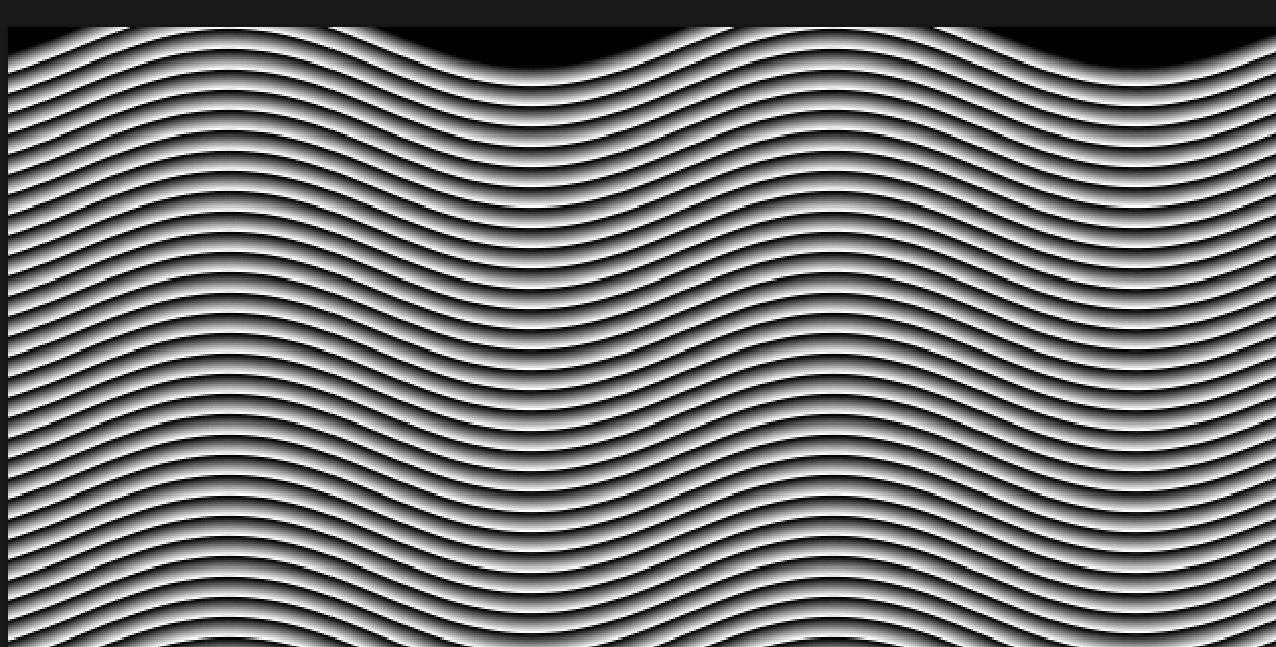
こんな感じになったと思います。ここでもうひとさじ。
同じパターンを複製、90度回転させて合成してもう少し複雑な模様を作成します。
7. ベタ塗りレイヤーを追加します。
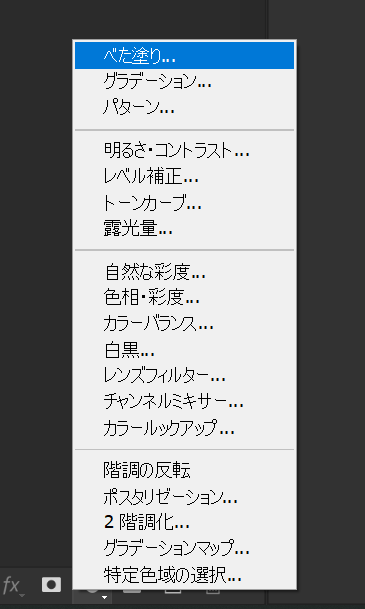
レイヤーウィンドウパネルの下にある、調整レイヤーなどを設定する、白黒の丸いボタンをクリックすると、メニューが表示されます。
そのメニューからベタ塗りを選択します。
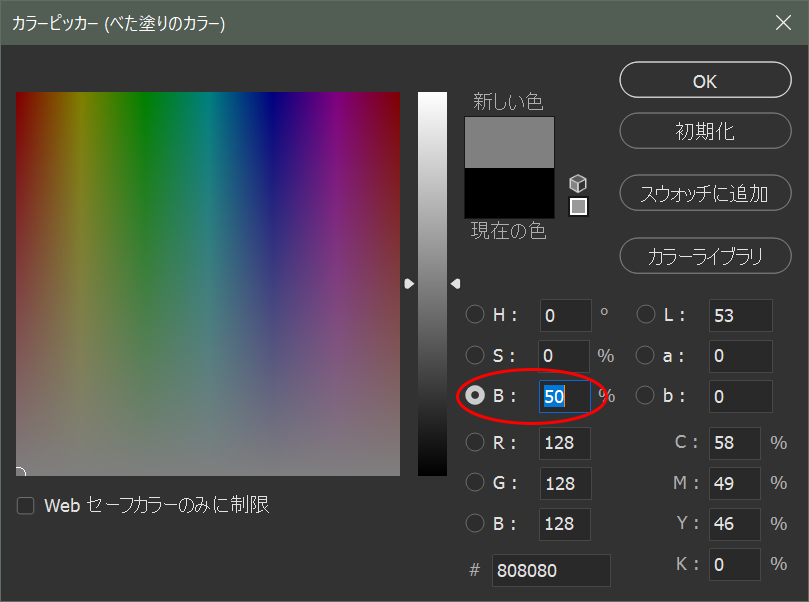
値を図のように設定して50%のグレーでぬりつぶします。この方法でベタ塗りレイヤーを作成すると、自動的にレイヤーマスクも作成されます。
8. 作成したパターンをレイヤーマスクへペーストする。
レイヤーマスクを編集するにはレイヤーマスクの編集モードにする必要があります。
Alt キーを押しながらレイヤーマスクのサムネイルをクリックすることでレイヤーマスク編集モードになります。
9. 新しく作成したベタ塗りレイヤーマスクを90度回転する。
レイヤーマスクを選んだ状態で、Ctrl +A 、Ctrl +T 、バウンディングボックスを表示して、コーナーをつかんでShift キーを押しながら回転するか、編集メニュー>変形>90度回転(時計回り)でレイヤーマスクを回転します。成功すれば以下のような感じなるはずです。
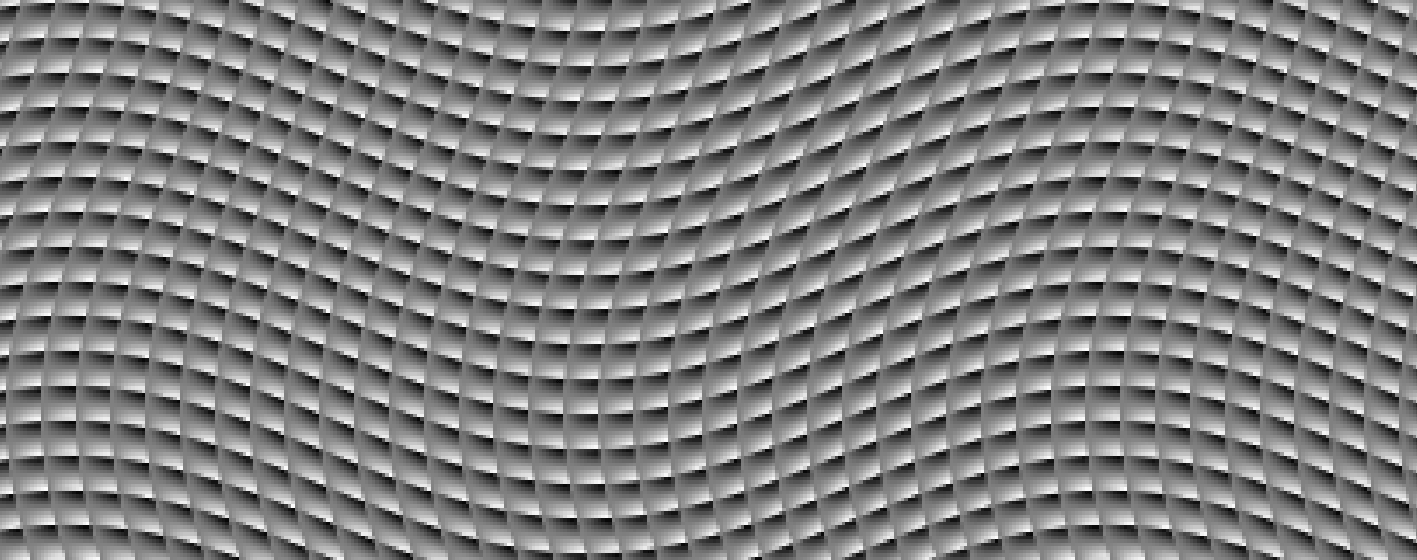
ここでこのイメージを保存してます。このあと写真のファイルの中のレイヤーにリンクファイルで配置を使って配置することによって、柔軟な編集が可能になります。
ここまでのファイルは下のリンクからダウンロードしていただけます。
写真に適用してみる
このあたりからTexturelabsさんのチュートリアルとは微妙にことなってきます。
今回の紙幣風エフェクトを適用したいイメージを開きます。
傾向としてある程度歳のいった男性などしわなどのディテールがはっきりしている写真のほうが効果的です。

今回、写真から必要な情報は人物の明暗でしかないので元画像の品質はスマートフォンで撮影したもので十分と判断しました。
Photoshopの選択範囲メニュー>被写体を選択で一撃で人物を切りぬいて、その画像を元に作業を進めていきたいと思います。
このような写真をベースに作業するときはいつもスマートオブジェクトに変換する ことをおすすめします。
1. ファイルメニュー>リンクを配置でパターンファイルを読み込む
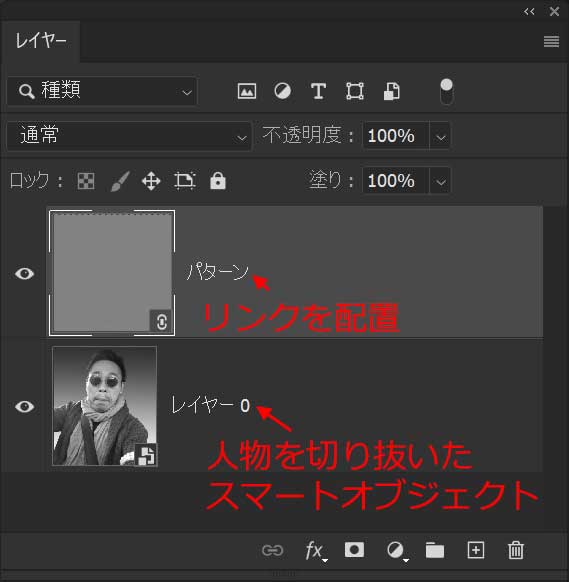
パターンファイルは図のようにレイヤーの一番上にくるように配置します。
写真はあらかじめ彩度を抜いて、マスクし、背景にグラデーションを敷いた状態でスマートオブジェクト化しています。
このようにしておくことで、元の画像を壊すことなく調整を進めていくことができます。
2. パターンの合成モードをハードミックスに設定します。
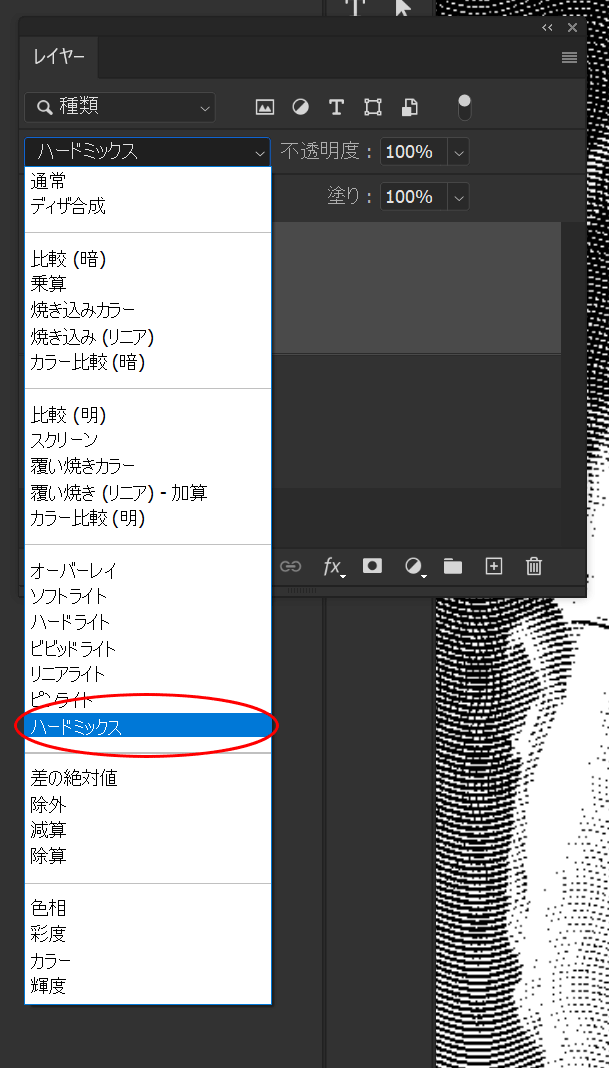
パターンレイヤーを選んで、合成モードをハードミックスに指定します。
この時点で基本的に紙幣風な趣になったと思います。
パターンのレイヤーの大きさや角度を探って、良い感じのところを探していきます。
3 .写真レイヤーに表現手法 > 油彩を適用する

Texturelabのチュートリアルでは油彩フィルターを使って、グレースケールの階調を滑らかに整えています。
これはかなり良い方法で、何回も油彩フィルターを実行することで、白黒の階調滑らかに表現することができます。
チュートリアルではすべての値を最大に設定して何回もフィルターを適用してスムーズにしています。
4 .レベル調節などで明暗を整える
あとは明暗を整えていけば完成です。
このテクニックを研究して気づきましたが、実は色を残したままにしておくと版ずれを起こした写真のような効果も得ることが可能です。