文字の立体化 2020年
バージョンを重ねるごとに、AfterEffectsの3Dの事情は少しずつ変化しています。
AfterEffectsの3D機能はレンダラー(陰影を決定する立体物を描画する基本機能)をクラシック3DかCinema4D、いずれかを選択することで立体物の処理が大きく変わります。
以前はレイトレーシングという手法が使えましたが、この記事を書いているver17.0.6ではレイトレーシングの選択はできなくなっています。
レンダラーをCinema4Dにすることによって、以下のようにできること、できないことが変化します。
| 無効 | 有効 |
|
|
特に注意が必要なのが、クラシックでは3Dの押し出し、つまりテキストレイヤーやシェイプレイヤーに厚みを与えることができない、Cinema4Dを選択すると、被写界深度、モーションブラーが使えなくなるというところです。
AfterEffectsの3D情報はカメラの位置と回転だけをCinema4Dの共有しているイメージだと思います。
今後、この条件は大きく変わってくると予想されるので、バージョンアップデート時には、レンダラーの内容を確認することが大切になってくると思います。
それでは本題のテキストの立体化をしてみましょう。
レンダラーを選択する
Ctrl (Windows)、⌘ (Mac)+K でコンポジション設定を開き、3Dレンダラータブを選択します。
Cinema 4Dを選択します。Cinema 4Dを選択することによって、文字の押し出し(厚みを与える)をすることが可能になります。
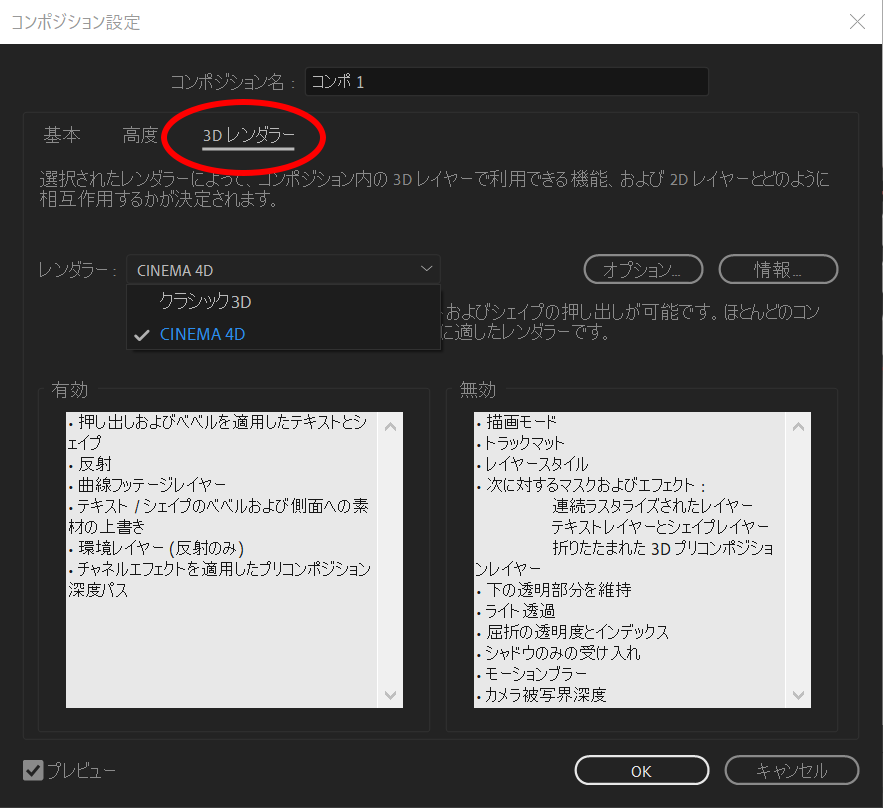

図のようにレイヤーを配置します
上から
- ポイントライト
- カメラ(1ノード、2ノード、どちらでも構いません)
- テキスト(ここでは感じも大丈夫とタイプしました)
- 平面(色は白、大きさはステージと同じ大きさ)
3テキストレイヤー、4平面レイヤーを3Dレイヤーに設定します。
設定はレイヤー名の横にある小さなキューブのアイコンをクリックすることで、2D<>3Dを切り替えることができます。
テキストレイヤーのプロパティを開きます。
テキストレイヤーを3Dレイヤーにしたことによって、アンカーポイントと位置の座標がXとYからX,Y,Zとなり、回転の軸もX,Y,Zに変わります。
さらにレンダラーをCinema 4Dにしておくと、図のように形状オプションが設定できるようになります。
レンダラーの設定がクラシック3Dになっていると形状オプションは編集できません。
ベベルは立体化したとき、形状の角をなめらかに表現するための形状調節です。
注意したいのは押し出される方向です。
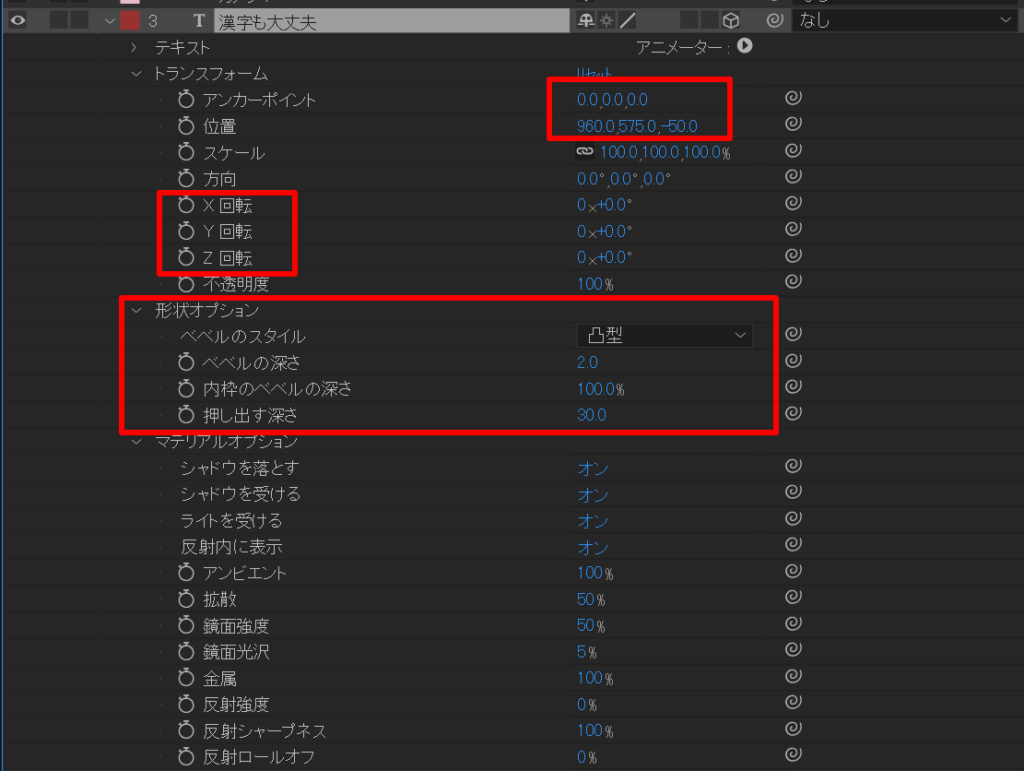
押し出す深さに入力されたピクセル数分、Z軸のプラス方向(奥)へ厚みが追加されていきます。
この値はマイナスにすることにできません。
3D平面とテキストレイヤーやZ軸上、同じ位置にあるとテキストの全面が平面と同じ場所にあり、厚みを増した分はそのうしろへと伸びてしまうので、厚みを増した分アンカーポイントか、テキストのZ軸位置を手前に移動する必要があります。
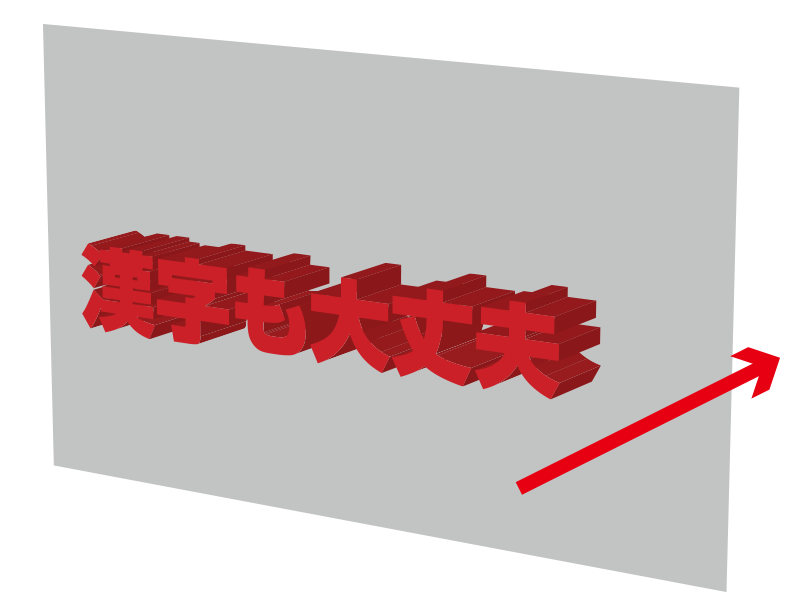
以下にClassic 3D、CINEMA 4Dでテキストを立体化したファイルを用意しました。実際にAfterEffectsで開いて、位置関係などを確認してみてください。
-
文字の立体化 2020年の関連リンク




















