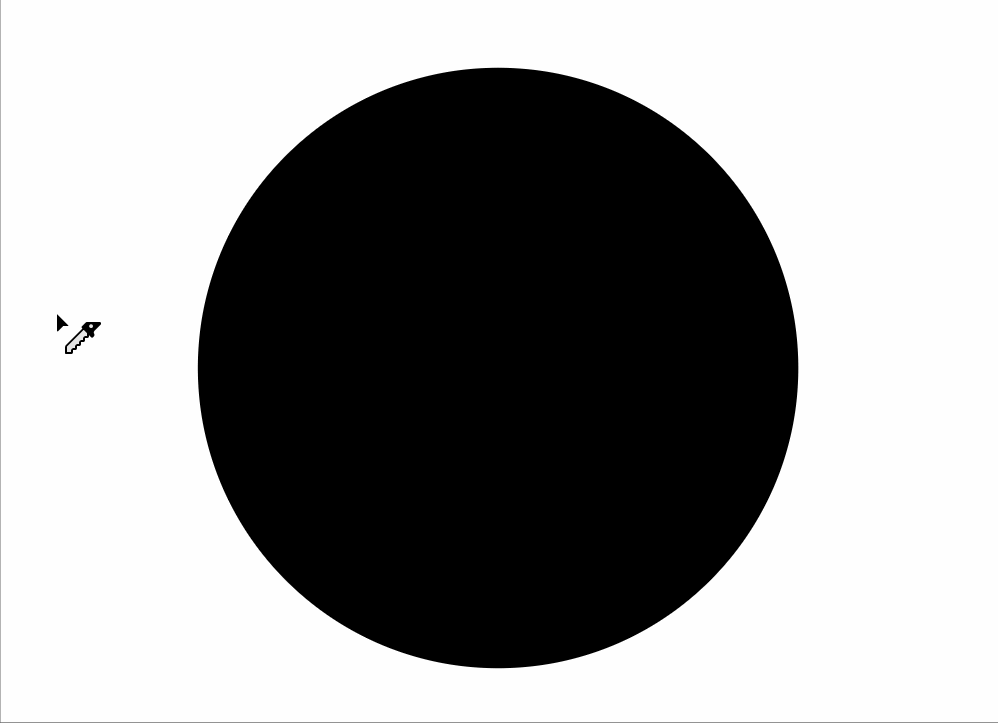好きなシェイプに爆速変形
Illustratorでの変形
Illustratorでオブジェクトを変形する方法はいくつか考えることができます。
しかし、上の画像のようなものだと結構狙った通りに手動で変形させることが難しい場合もあります。
今回はそんなケースで爆速で変形させる方法をチュートリアル形式で紹介します。
”円の中に文字を変形して入れる!”です!
円の中に文字を変形して入れる!
1.まずは絵の中に入れたい文字を用意する
今回は”好きなシェイプを爆速変形”というコピーにします。
この文字を3行で円の中におさめます。
変形を前提としているので太目の書体が良いと思います。

こんな感じです。
文字をアウトライン化します、アウトライン化した文字は自動的にグループ化されているので全体を選択した状態で、Shift +Ctrl +G でグループ化を解除します。
解除したら今度は行ごとにグループ化していきます。
今回のケースでは、”好きな”、”シェイプを”、”爆速変形”と分けました。

2.入れ物側を作成する
次に文字を入れる円を作成します。
一つの円の中に3行入れたいので、3分割する必要があります。
まずは円ツールを使って円を描きますが、このときにShift キーを押しながら描けば縦横比を固定して円を描くことができます、つまり真円です。
さらにAlt キーを押しながらだと円の中心から円を描くことができるので、より直感的に円を描くことが可能です。
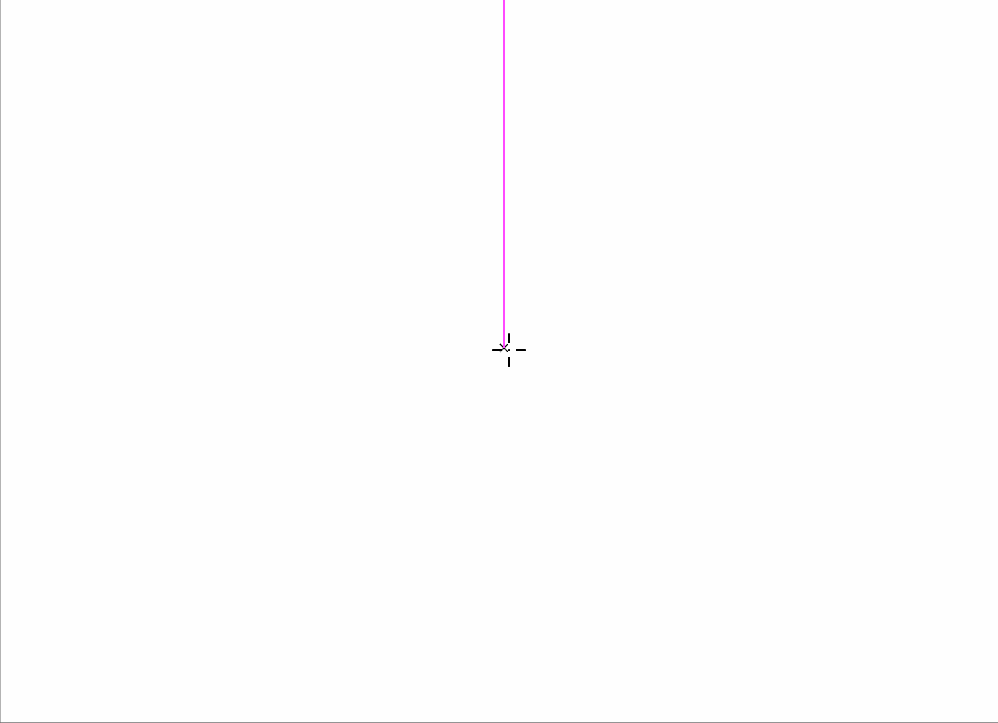
4.それぞれのエリアにテキストを入れる
アウトライン化してグループ化した文字を適用していきます。
オブジェクトメニュー>エンベロープ にある最前面のオブジェクトで作成 を利用します。
この機能では最前面にあるオブジェクトの中に他のオブジェクトを変形して入れ込みます。
手順は簡単で、全体のシェイプになるオブジェクトを最前面に配置して、それ以外を選択、最前面のオブジェクトで作成 を実行するだけです。

作成された変形されたオブジェクトとシェイプを形成しているオブジェクトはいつでも再編集をすることができます。
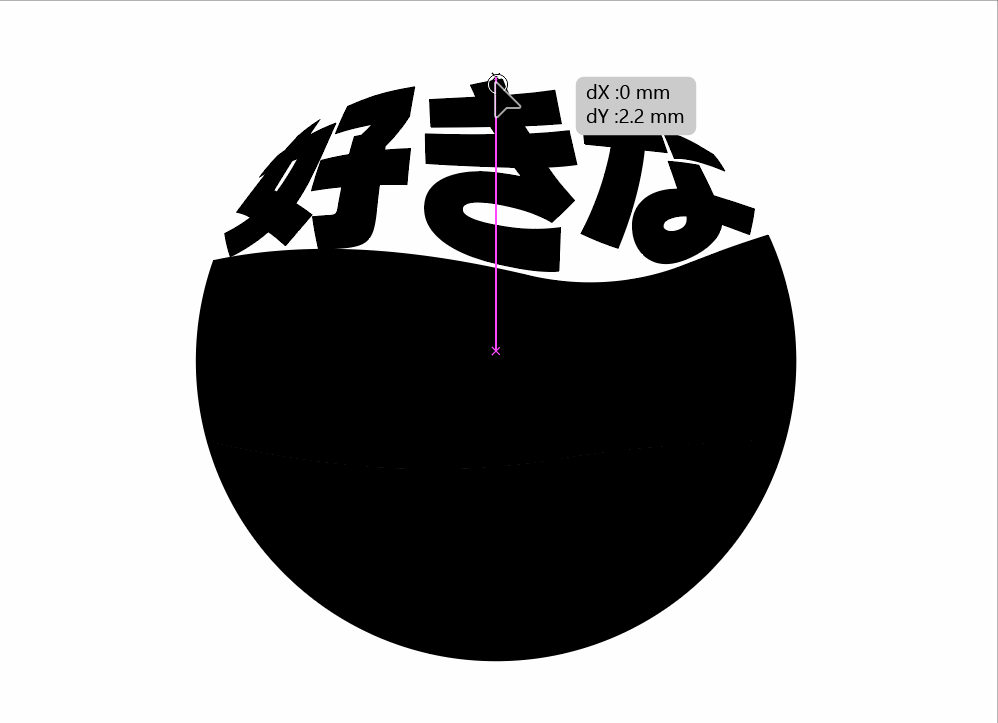
今回は編集せずに、同じ要領で他のアウトライン化した文字を丸の中へいれていきます。

完成です!
好きなシェイプに爆速変形まとめ
オブジェクトメニュー>エンベロープ にはエンベロープオプションというダイアログが用意されていて、変形の精度をスライダーで調節するなどの機能もあります。
微調節をできるこのオブジェクトの変形方法は覚えておくと作業を効率よく進めることができると思います!
-
好きなシェイプに爆速変形の関連リンク