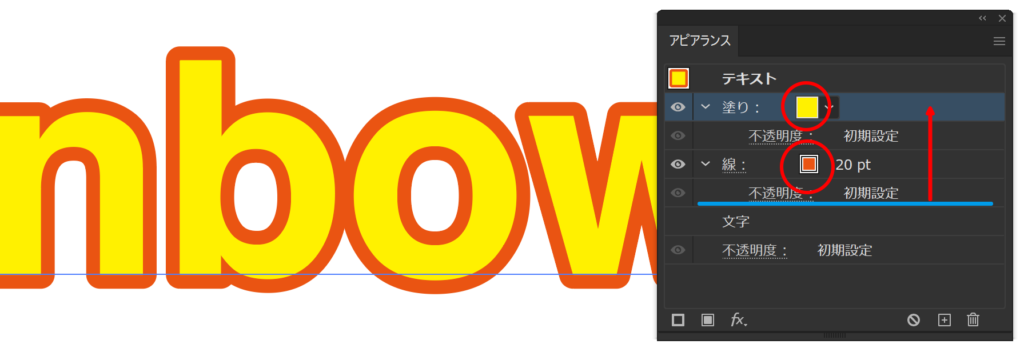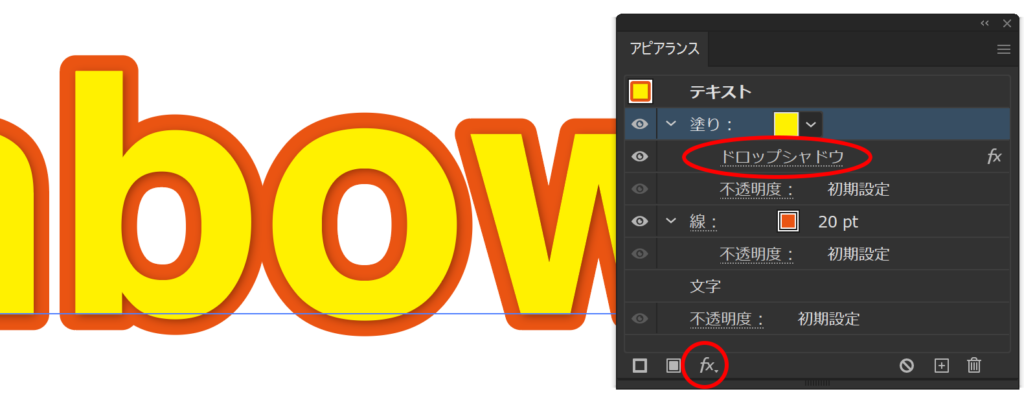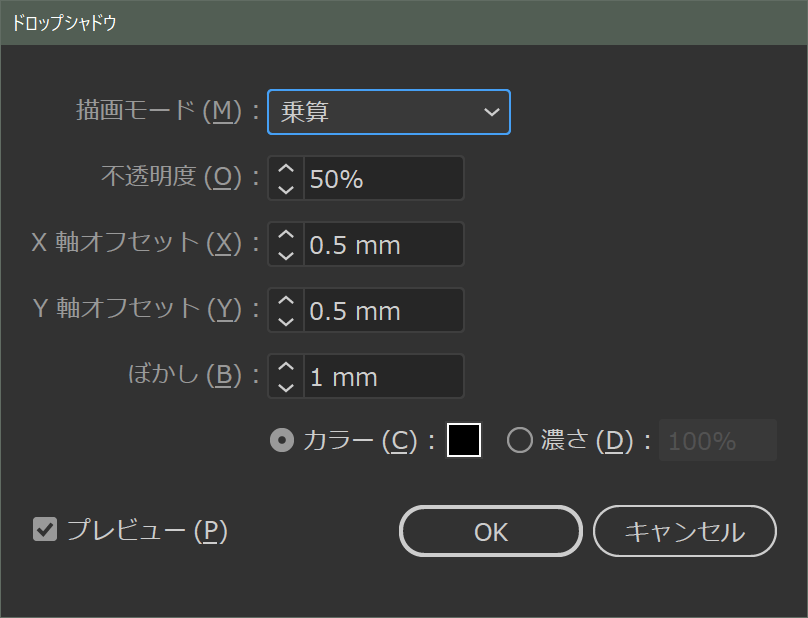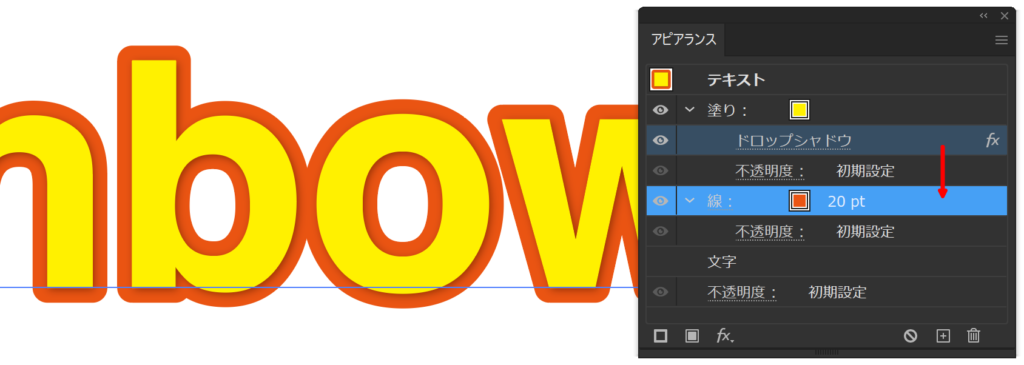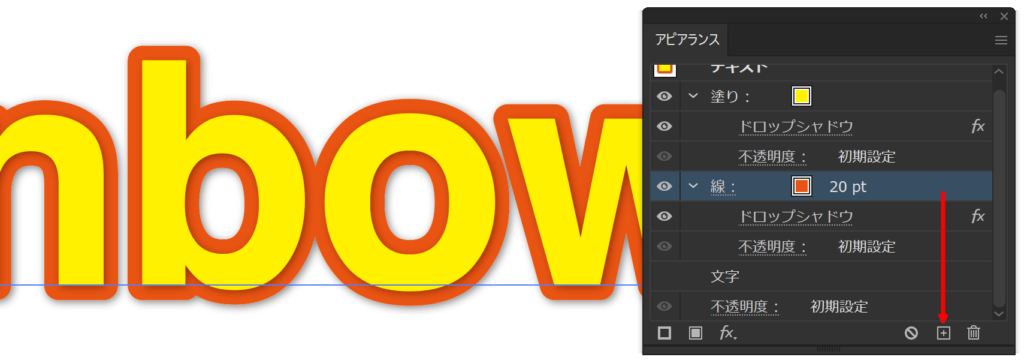文字を重ねずに表現するふちどり
同じ場所に異なった設定を指定したテキストを重ねてペーストするテクニックは古いバージョンのIllustratorではよく使われるものでした。
しかし近年のIllustratorの進化で、ひとつのオブジェクトに対して複数の線、塗り、効果を指定できるようになり、複雑なデザインをシンプルに作成することができるようになりました。
そのテクニックの中心になるのがアピアランスウィンドウパネル です。
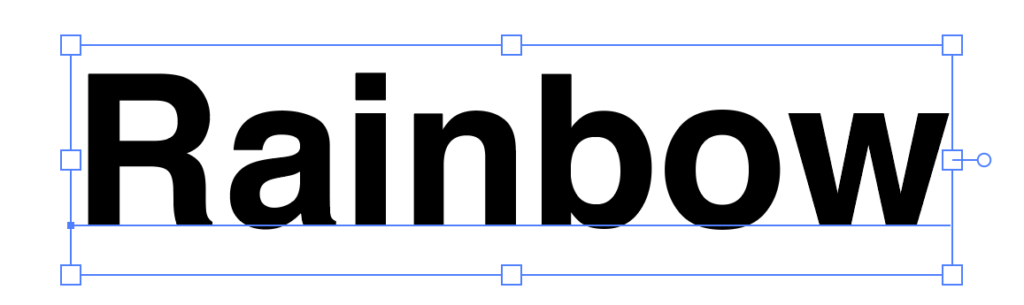
1.まずはテキストツールで、文字をタイプします。
2.文字を黄色にして、アピアランスで線を追加します。
ここで一瞬戸惑うのが、線を追加したのに塗りも勝手に追加されるところです。理由はさっぱりわかりませんが追加されます。
指定内容が色なしになっていますが文字は黄色いままです。
この振る舞いは若干混乱しますが、アピアランスの内容は順番を変えることで、その結果を詳細に操作することができるので、大きな問題にはなりません。
でも少しわかりにくいですね。
3.線の太さを20pt、角が丸くなるように指定します。
こまったことが、起こります。
黄色い文字より今指定した20ptの線が手前にきてしまって文字がつぶれてしまいます。
ここでアピアランスの中の設定内容の順序という考え方が必要になります。
4.塗り指定をドラッグして、線の上へもっていきます。ついでに線、塗りとも色の指定をかえます。
5.塗りにドロップシャドウを指定します。
ドロップシャドウはアピアランスウィンドウパネルの下にあるfxというボタンをプルダウン スタイライズ ドロップシャドウで行います。
ポイントは塗りに対してドロップシャドウを指定すること。
ひとつのオブジェクト内の個別の要素に対して効果を指定することで、部分的な効果指定が可能になります。
ドロップシャドウの内容は以下のようにしました。
6.ドロップシャドウを線にコピーして、線の複製をつくっていきます。
ドロップシャドウ効果をAlt キー(Windows)、Option キー(Mac OS)を押しながらドラッグ&ドロップします。
7.線の複製をつくって、線幅と線の色を変更します。
線要素をアピアランスウィンドウパネルの下にある+アイコンへドロップすると、指定した内容ごと線の複製を作成できます。
この要領で以下のような構造を作ります。
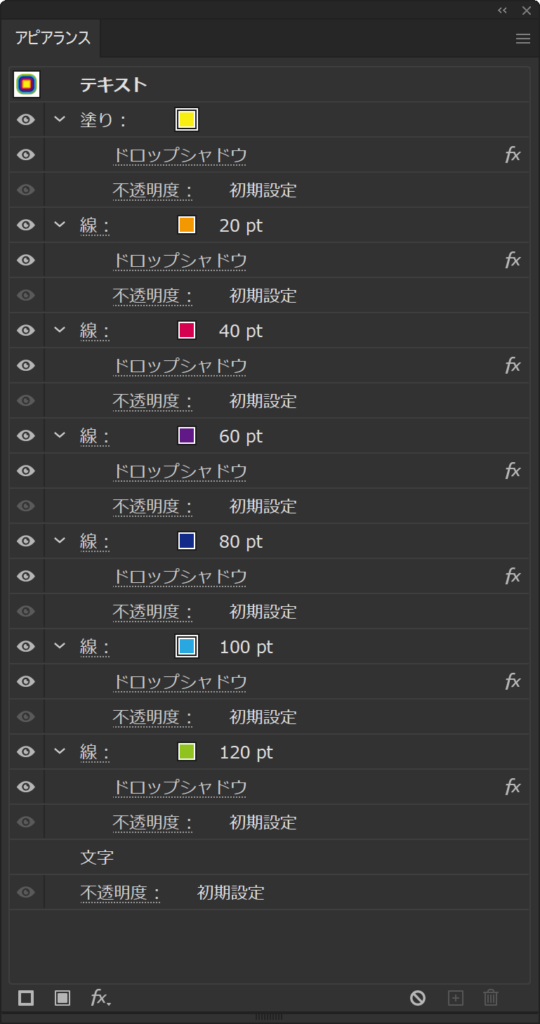
アピアランスに指定した効果は簡単に、他のオブジェクトへコピーすることが可能です。
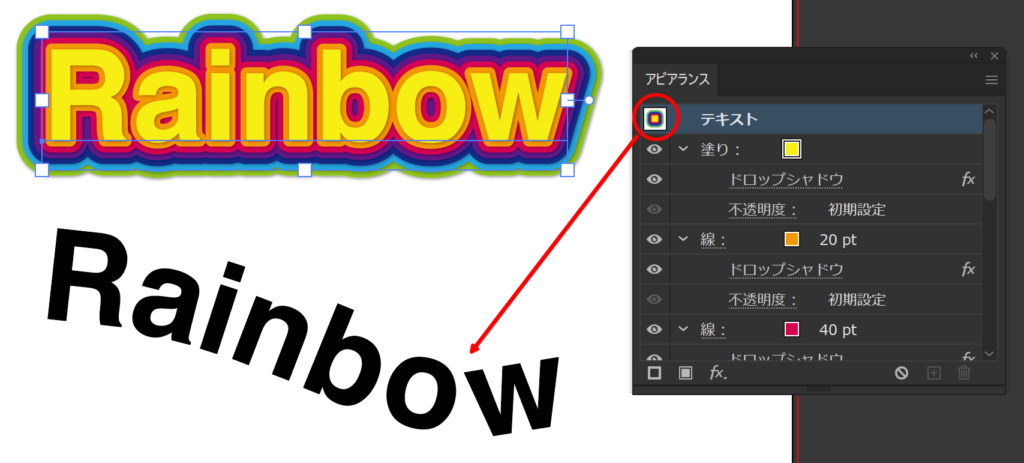
コピーしたいアピアランスを指定した部分を選択、アピアランスウィンドウパネルに表示されているサムネイルをドラッグして、コピー先のオブジェクトへそのままドラッグ&ドロップします。
アピアランスのコピーはスポイトツールを利用 する方法もあります。
アピアランスを指定したファイルを下からダウンロードしていただけます。参考にしてください。
-
文字を重ねずに表現するふちどりの関連リンク