Photoshopで特色1色指定
最近では印刷物の仕事でも4色前提なものがほとんどで、特色1色の印刷なんて滅多にないんですけど、とあるクライアントの仕事でDVDのレーベルデザインがあって、特色指定の案件がありました。
実際の入稿はスミで特色版を作って、カラーチップで指定という感じなんでしょうけど、デザインの中には微妙に濃淡のあるイラストが入っています。
このイラストをグレースケールにして、特色指定するという工程が発生すると思っていますが、デザインするDVD合計で5枚、一枚ずつテーマ色が異なるような設計です。
これはイラストが特色1色で表現されたときの感じを確認しないといけません。
ところで、この特色というやつ、日本ではDICというカラーシステムが使われることがほとんどです。海外ではPANTONE が標準です。
昔はグラフィックデザイナーなら当たり前のようにDICのカラーチップ が傍らにありました。
自分の時代には写植用の級数表もあるような時代だったので、今の世代からは想像もできないような環境だとは思います。
そしてDICのカラーチップは今でもアトリエに常備しています。
その案件のデータを使うわけにもいかないので、今回は筆者がNFT参入用に掘り起こした 、昔ボツになったキャラクターのイラストを使って説明しようと思います。

このイラストを、例えばDIC50で表現したら、どうなるのか?
特色指定する方法
1. まずはカラーモードをグレースケールにします。
イメージメニュー > モード > グレースケールを実行してレイヤーも統合してしまいます。
当然カラー情報は破棄します。
これを実行するとファイル自体のカラー情報が破棄されてしまうので、自信のない場合はファイルのコピーを作って、そのコピーファイルで作業をすすめていくのが良いと思います。
2. 再度イメージメニュー > モードに進み、こんどはダブルトーンを選択。
ダブルトーンと書いているわりに、ここで指定するインキ数は1~4種類で自由に選ぶことが可能です。
種類の部分でダブルトーン(1版)を選択します。
なんかちょっと意味不明なメニューですが、気にしてはいけません。
表示されたダイアログの中にあるインキ色部分をクリックします。

おなじみのカラーピッカーが表示されますが、右にあるカラーライブラリボタンをクリックします。
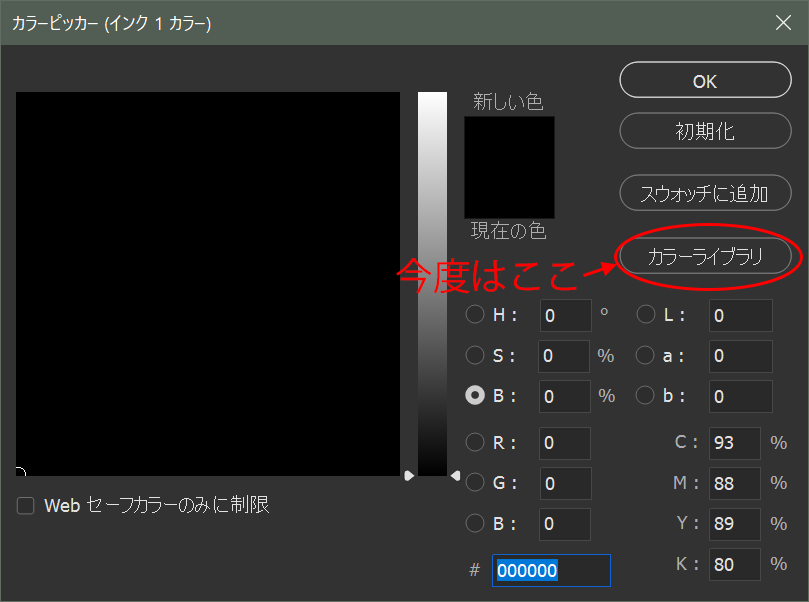
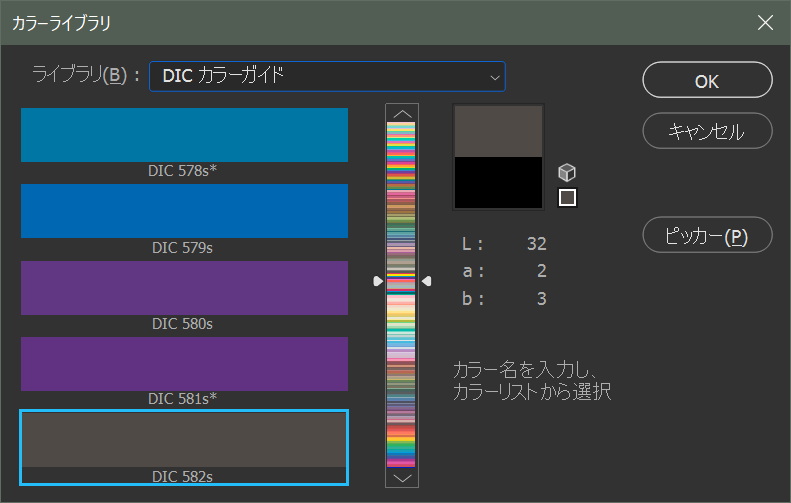
こんな感じの画面に切り替わります。
このインターフェイス、わかりにくいんですが適当に色を選んだ状態で番号を入力すると、その番号のカラーチップへジャンプします。
DICは2~4桁の番号で色を表しているので、番号の入力はちょっとコツが必要です。
ゲームみたいな感じです。
50を選んで適用してみました。

入稿では?
特色は指定できましたが、この状態で入稿したことは経験上ありません。
入稿前提の制作であれば事前に印刷所と打ち合わせ・確認をおこなうことを強くオススメします。
今回のPhotoshopでの特色1色化は、あくまで確認用のテクニックと思ってください。
-
Photoshopで特色1色指定の関連リンク





















