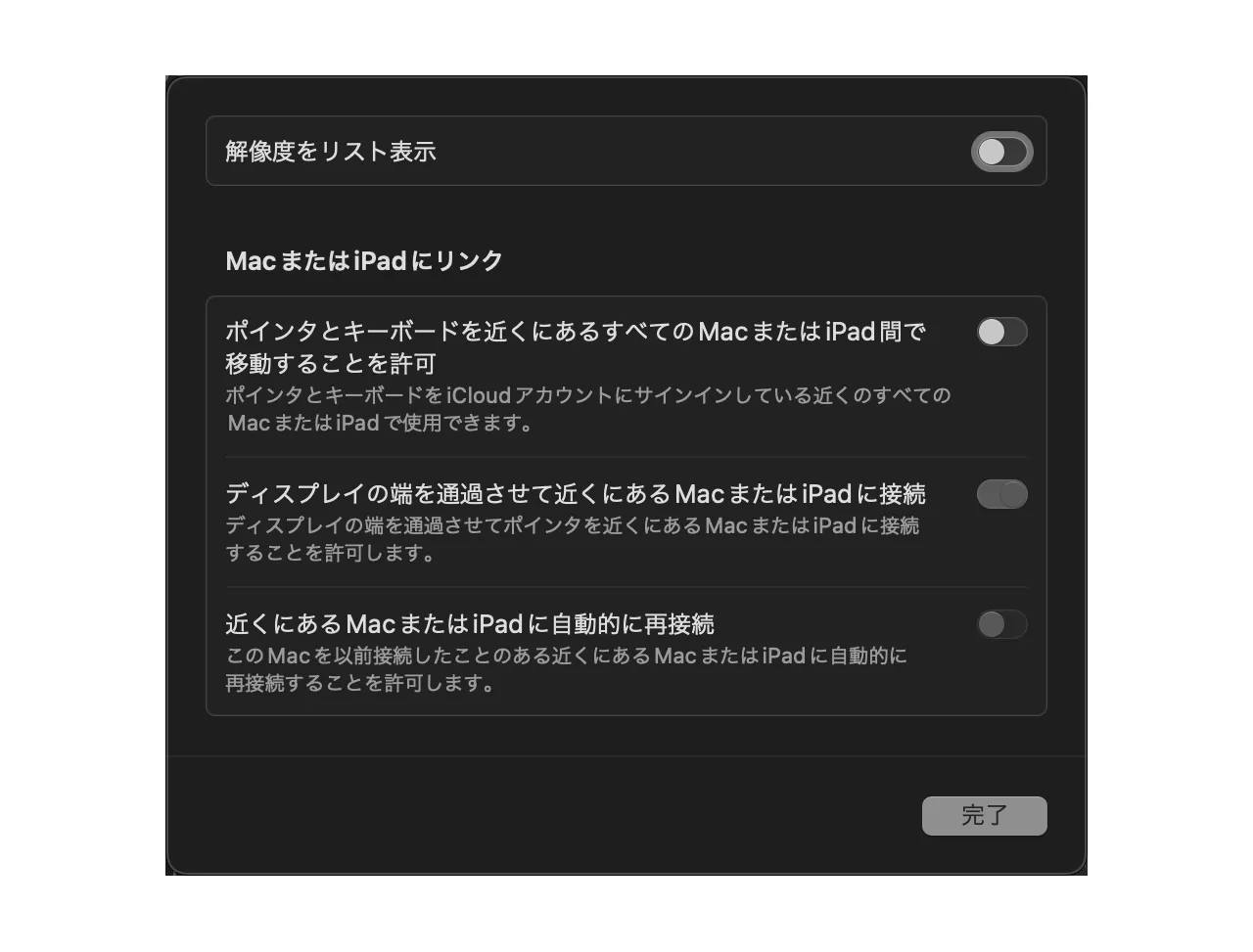1つのキーボードとマウスを使ってMacとiPadを操作したくない
ユニバーサルコントロール
最近のmacOSやiPadOSに実装されているユニバーサルコントロールという機能、きっとMac1台、iPad1台の環境であれば非常に便利だと思います。
ところが自分の環境は以下のようにWindows – Mac – iPad。
こんな感じだと、Logi Options+を使っている筆者の場合、WindowsとMacをいったりきたりがほとんどです。
妙な問題発生
ところが、Mac的にはユニバーサルコントロールがオンになっていると、その延長のiPadまでポンインタが有効になることになります。
そのままであれば良いんですけど、筆者が直面した問題は、Macが勝手にMacの左側にiPadを配置してしまうという問題。
つまり本来Macの左側にはLogi Options +によってWindowsに切り替わるはずのマウスとキーボードがユニバーサルコントロールが介入してきて、Macの画面の左にポインタをもっていくと、どういうわけか一番右にあるiPadにポインタが移動してしまうという問題でした。
これ、ディスプレイの設定を変えてもどうしても勝手にもどってしまって、ここ一月くらい相当悩んでました。
問題解決
ずばりユニバーサルコントロールをオフにするのが正解でしたが、筆者はサイドカーとユニバーサルコントロールを混同していて、一生懸命サイドカーの設定を変えていました。。。
多機能になったmacOS、Macintosh Plusからのユーザーである筆者にとっては設定内容が広大でもうよくわかりませんでした。
ユニバーサルコントロールをオフにする

macOSのシステム設定を開いて、左のカラムからディスプレイを選択、表示された画面の一番したにある詳細設定…をクリックします。
なぜユニバーサルコントロールの設定が詳細設定の中へ追いやられているのかはちょっと謎です。

ポインタとキーボードを近くにあるすべてのMacまたはiPad間で移動することを許可のスイッチをオフにすることでユニバーサルコントロールがオフになりました。
クリエイターに最適な入出力環境とは
筆者はグラフィックデザイナーです。
現代のグラフィックデザイナーは作業のほとんどをコンピューターで行うと思いますが、かつてはロットリングやカッターナイフやピンセットが主な道具でした。
グラフィックデザイナーはそういった道具への思いが非常に強く、筆者も版下に貼り付ける紙をさくっとつかめるように、ピンセットを研いでいました。
そんな筆者も今ではマウスとキーボードがメインの道具になっているわけですが、やはりデザインするときに快適なマウス、そうでないマウスが存在します。
グラフィックデザイナーに最適なマウス
間違いなくLogicool MX3Sです。
3Sになって静音+BOLT接続になり、触り心地も良いし平均的サイズの筆者の手でもちょうどよいサイズです。
何と言ってもLogi Options+で実現する異なるOS、モニターをまたいでひとつのマウスを使えるFlow環境は他にはない便利さです。
マウスが切り替わると自動的にキーボードも切り替わります。
グラフィックデザイナーに最適なキーボード
両者とも結構高価ですがそれだけのことはあります。
絶対に後悔しないデザイナー、クリエイター向けのマウス&キーボード、ユニバーサルコントロールもいりません。
-
1つのキーボードとマウスを使ってMacとiPadを操作したくないの関連リンク