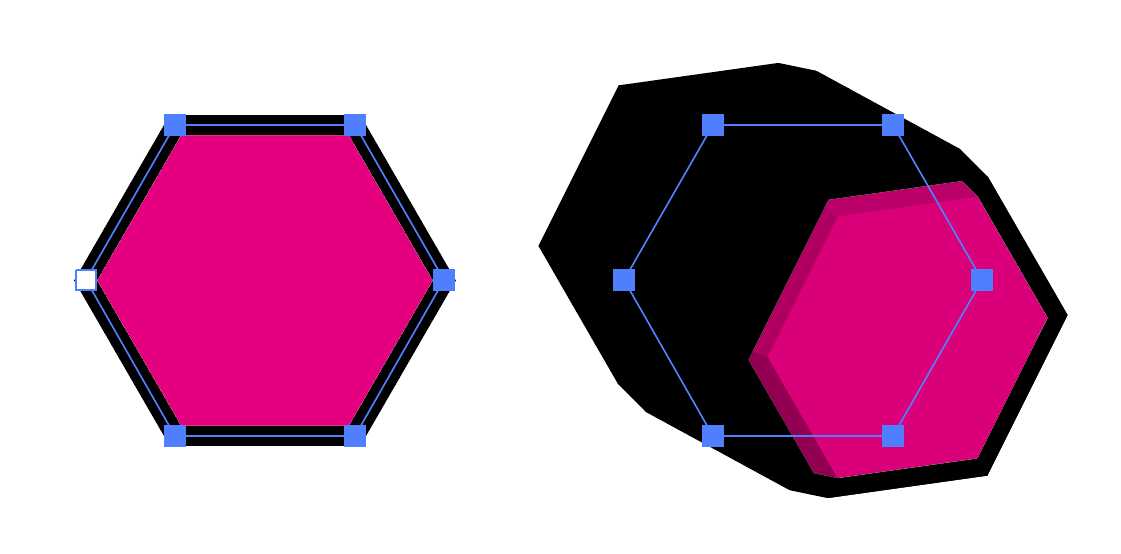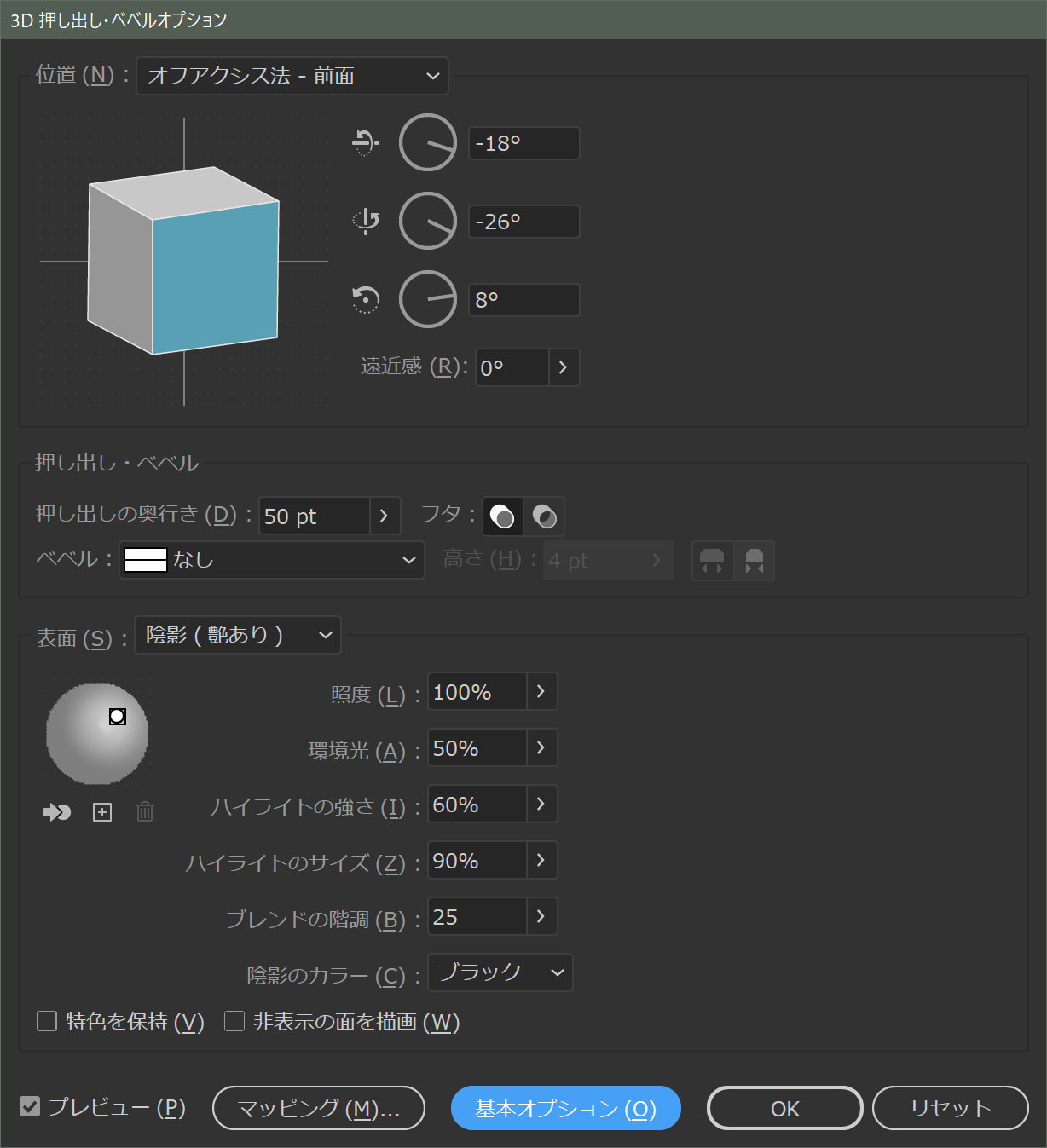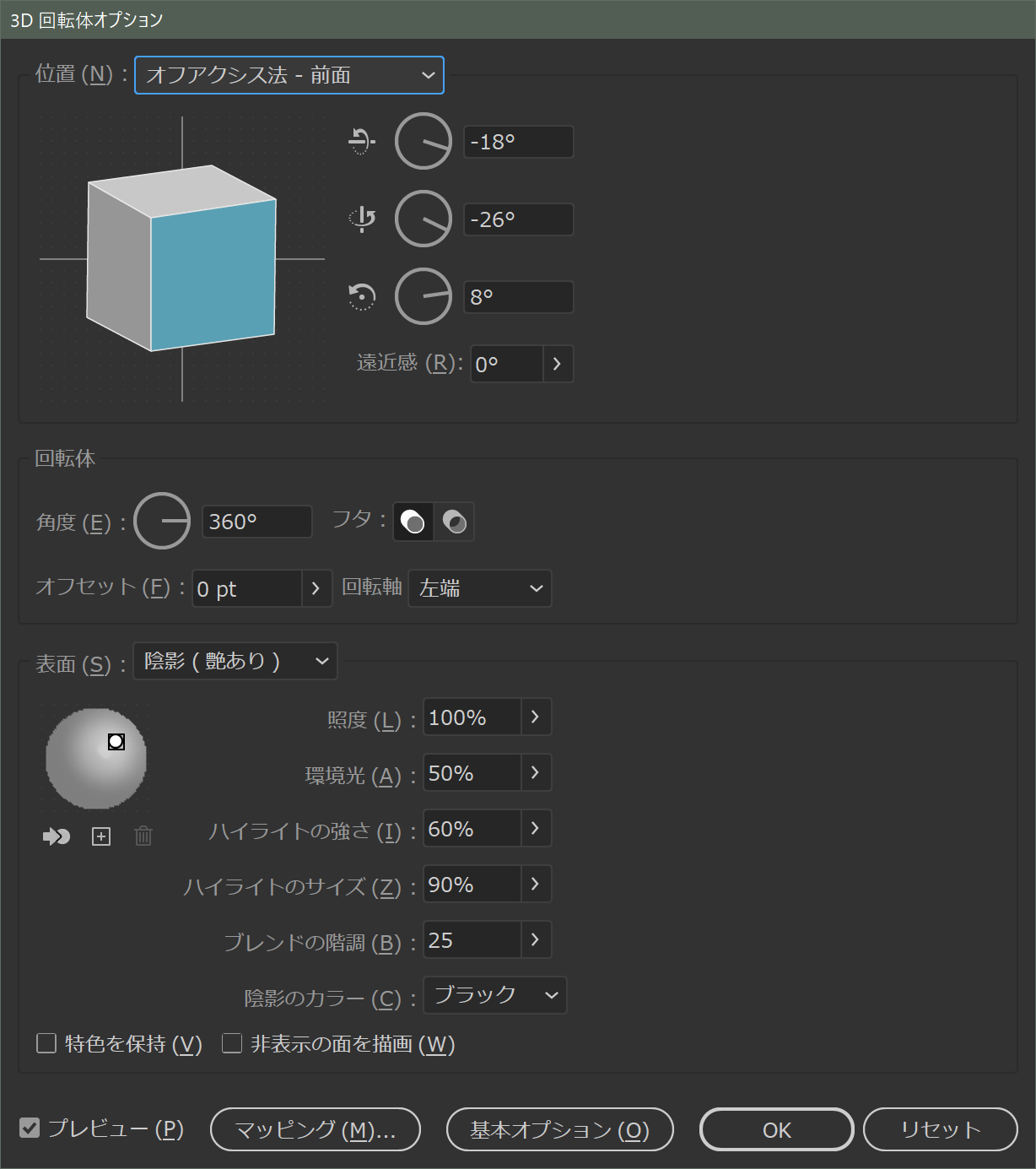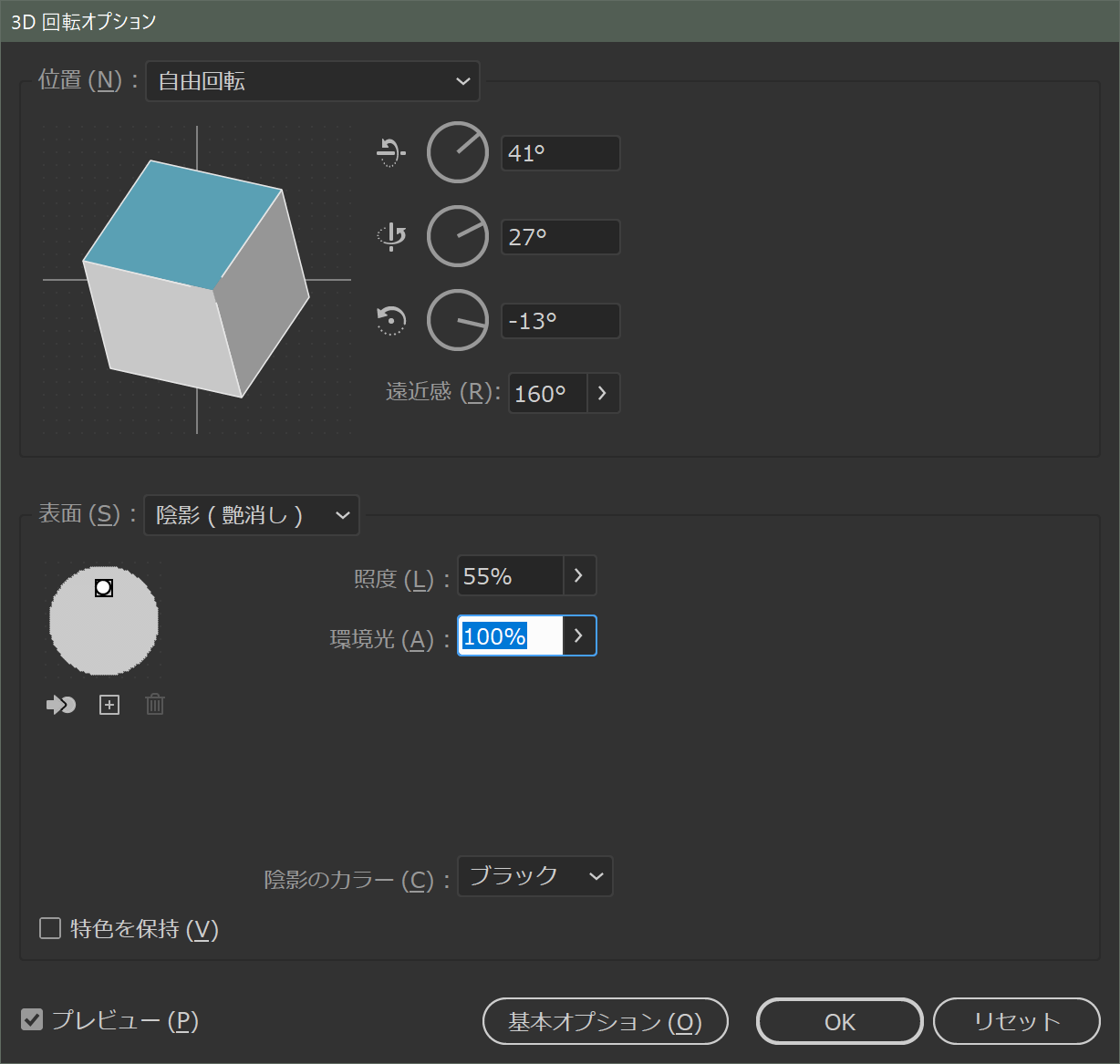ホーム
> crft 勝手マニュアル
> Adobe Illustratorの勝手マニュアル
> Illustratorのメインメニュー
> 効果(C)
> 3Dとマテリアル(3)
3Dとマテリアル(3)
3Dとマテリアル(3)
ver26.xから刷新されたIllustratorのパス3D化の機能です。選択しているオブジェクトを立体的に展開します。ウインドウメニューにも3Dとマテリアルが追加されました。3Dとマテリアルウインドウパネルで選択中のパスを3Dシェイプに変換します。
マテリアル
新しく実装された3Dとマテリアルでは表面のレンダリングもAdobe Substance 3Dとの連携によって様々な質感を表現することが可能です。
ライト
ライトの種類、位置、強さ、高さなどを指定することが可能です。3Dソフトウェアとは違ってかなりざっとした設定内容なので、見た目で調節していくようなイメージです。
v27.2.1からは複数のライトを配置できるようになりました。
3Dクラシック
以前から実装された方法でパスを立体化します。