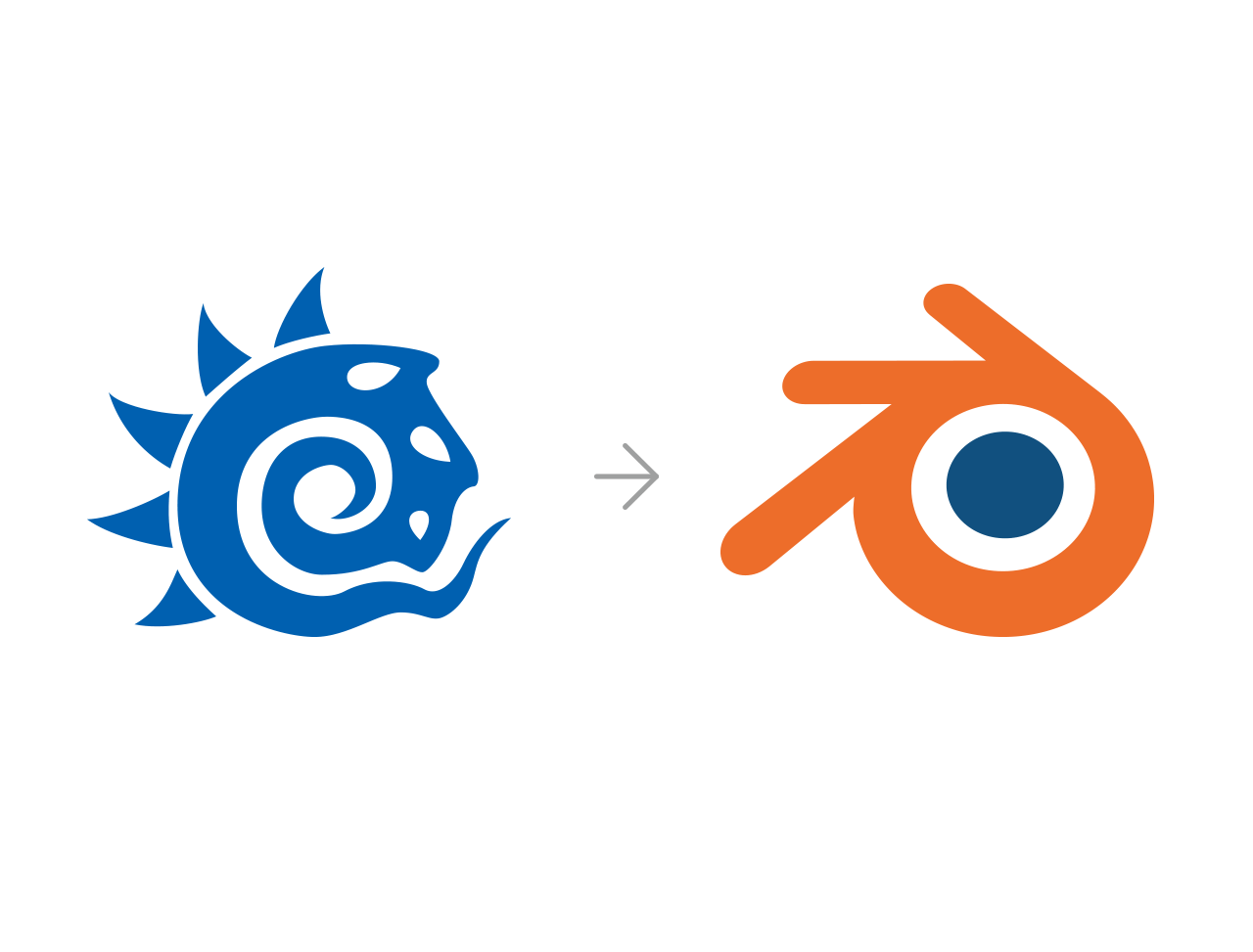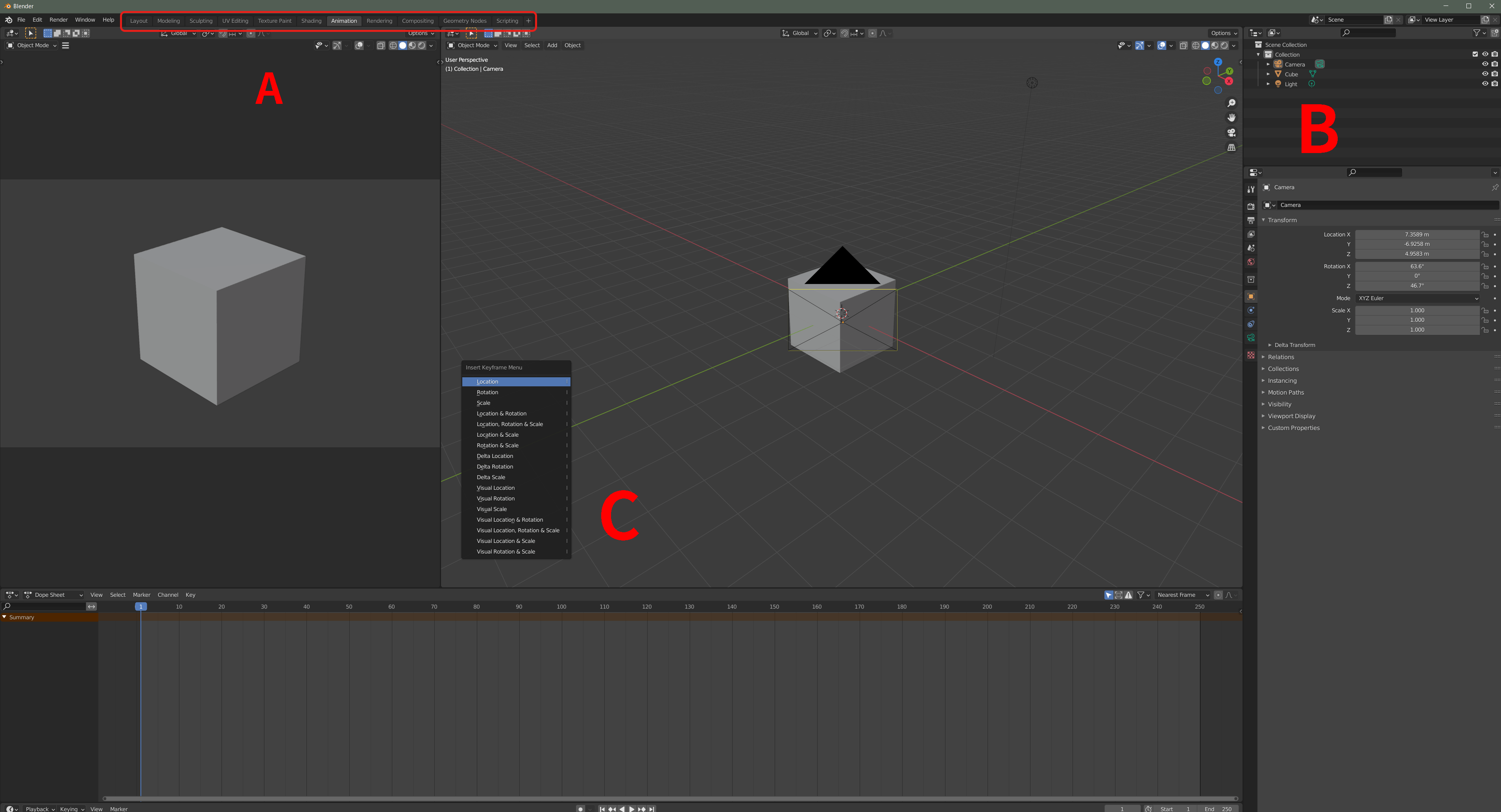Blenderでのキーフレーム作成の基本
もう何年言い続けているのか?
わしもBlenderをおぼえるぞ、息子たちよ! でどーやってオブジェクトを選択すんの?
Blenderを覚える邪魔をしているのはLightWave1.0とLightWave2.0のマニュアルを翻訳してしまったために染み付いたLightWaveでの常識。
今回はキーフレームの打ち方を覚えたので、その備忘録です。
LightWaveでのキーフレーム作成のフロー
- キーフレームを設定したい対象を選ぶ
- キーフレームを設定したいフレームへ移動する
- Enterキーを押す
正確にいうとEnterキーを押したときに”何フレームに設定します?”的なダイアログが表示されますが、実際にシーンを作成していると上記のやり方がほとんどになると思います。
Blenderでのキーフレーム作成のフロー
- キーフレームを設定したい対象を選ぶ
- キーフレームを設定したいフレームへ移動する
- ショートカットのiを押して、表示されたプルダウンメニューよりキーフレームを設定したいプロパティを選ぶ
インタ―フェイスの調節
Blenderはアプリ一つで何もかもやってしまうというコンセプトが根底にあります。その多様な目的をひとつのインターフェイスで解決できるわけはなく、Aのセクションで目的別にインターフェイスを切り替えるような設計になっています。
実はウインドウの並びが変わるだけなんですが、目的に沿って必要なものだけを効率よく見られるようにインターフェイスの配置が変わるので、一挙にわかりやすくなります。
今回はキーフレームを設定したいのでAnimationを選択します。
対象の選択
LightWaveではCamera、Light、Objectからまず選ぶ種類を決めてから、それぞれの種類の中から目的の対象を選択します。BlenderではCameraもLightもオブジェクトも上のキャプチャ画面のB の部分で一撃で選択します。
キーフレームを設定する
メインのウインドウにマウスポインタを移動して、キーボードの”i”をタイプ。表示されるプルダウンメニューからキーフレームを設定したいプロパティ、ポジションや回転などから希望のものを選択します。