Google Authenticatorバックアップ!
2FAの重要性
Wordpressでのウェブ制作が当然になっている昨今ですが、サイトをハックされてしまうケースも年々増えています。アタックのログを見ていると結構多いのが普通にログインしようとするケース。パスワードが解明されてしまうとすんなり入れて、あとはやりたい放題です。
そのログインプロセスを強固なものにするのがGoogle Authenticator を代表とする2FA(Two-Factor Authentication)と略される2段階認証です。
これって良く英語を解釈する2要素認証ですね。
Google Authenticatorは毎分異なった6桁の数字を刻々と生成し続けていて、ログイン時に連携したアカウントに対してその時の6桁の数字を入力して合致すると、めでたくログインに成功する仕組みです。
Google AuthenticatorはアンドロイドとiOS、iPadOSで使うことのできるアプリですが、問題はデバイスが故障して使えなくってしまったとき。自分は電話の故障で大変な思いをしました。
まずはバックアップ
ログイン情報の一部になるGoogle Authenticatorを設定するときに発行されるQRコードを保存しておくのが一番間違いはありませんが、肝心なときに肝心なものを控えていないから困ります。
Google Authenticatorでは登録したアカウントをまとめて10アカウントごとにバックアップする機能がついています。
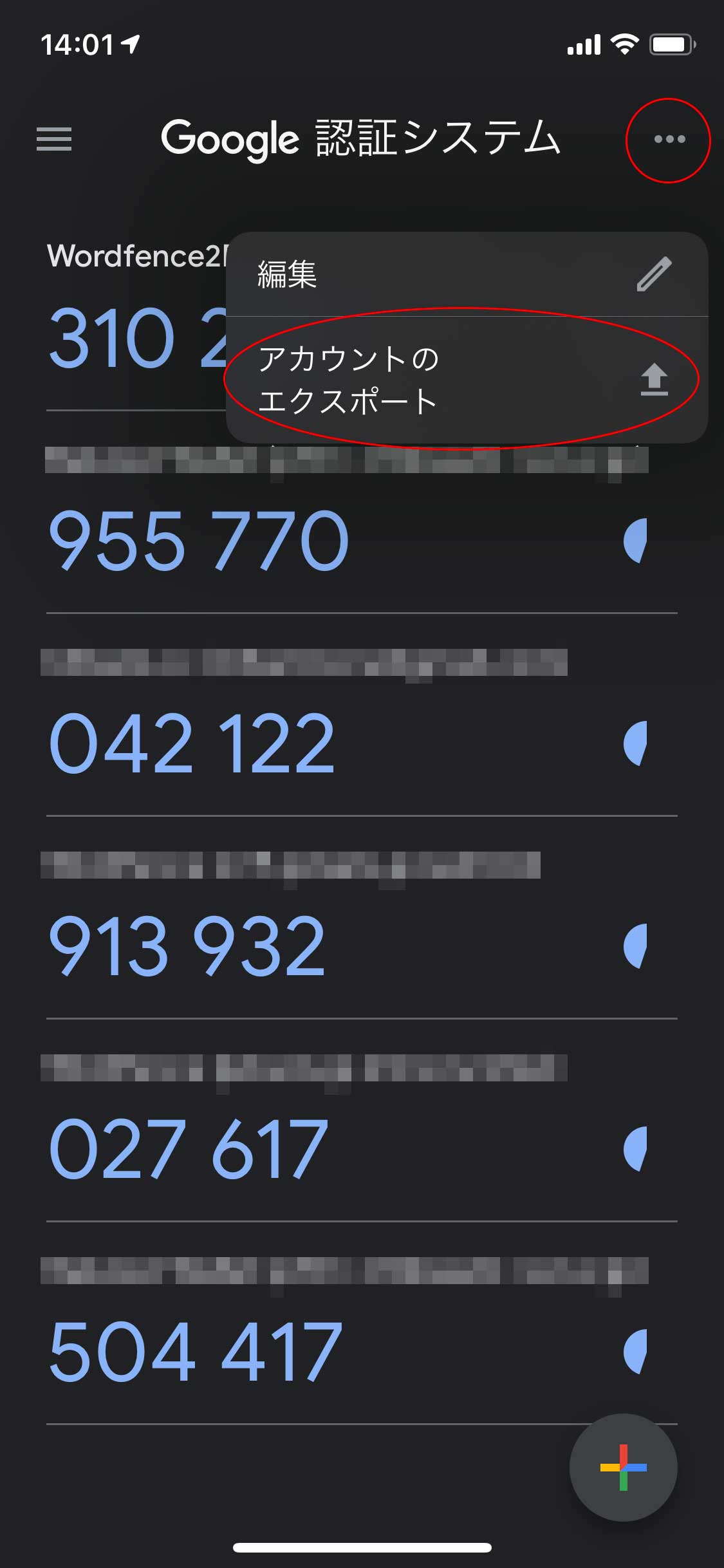
1. 画面、右上にある…をタップ、プルダウンの中のアカウントのエクスポートをタップします。
2. アカウントのエクスポート 別のデバイスにアカウントをエクスポートできます。一度に最大10個のアカウントをエクスポートできます。 というメッセージが表示されます。
画面右下にある続行ボタンをタップします。
3. Face IDが起動した後、登録されたアカウントがリスト表示されます。エクスポートしたいアカウントにチェックをして、画面下のエキスポートボタンをタップします。
4. QRコードが表示されます。
このQRコードを別のデバイスや復旧のときに読み取ることによって、アカウントが復活します。
バックアップを利用して複数デバイスで同じ番号を取得する
バックアップから復元されたアカウントであれば常に同じ番号を表示するので、自分は即手持ちのiPadでバックアップを読み込みました。一斉に同じ番号を表示する様はなんだかかっこよいです。そしてなにより安心!
-
Google Authenticatorバックアップ!の関連リンク





















