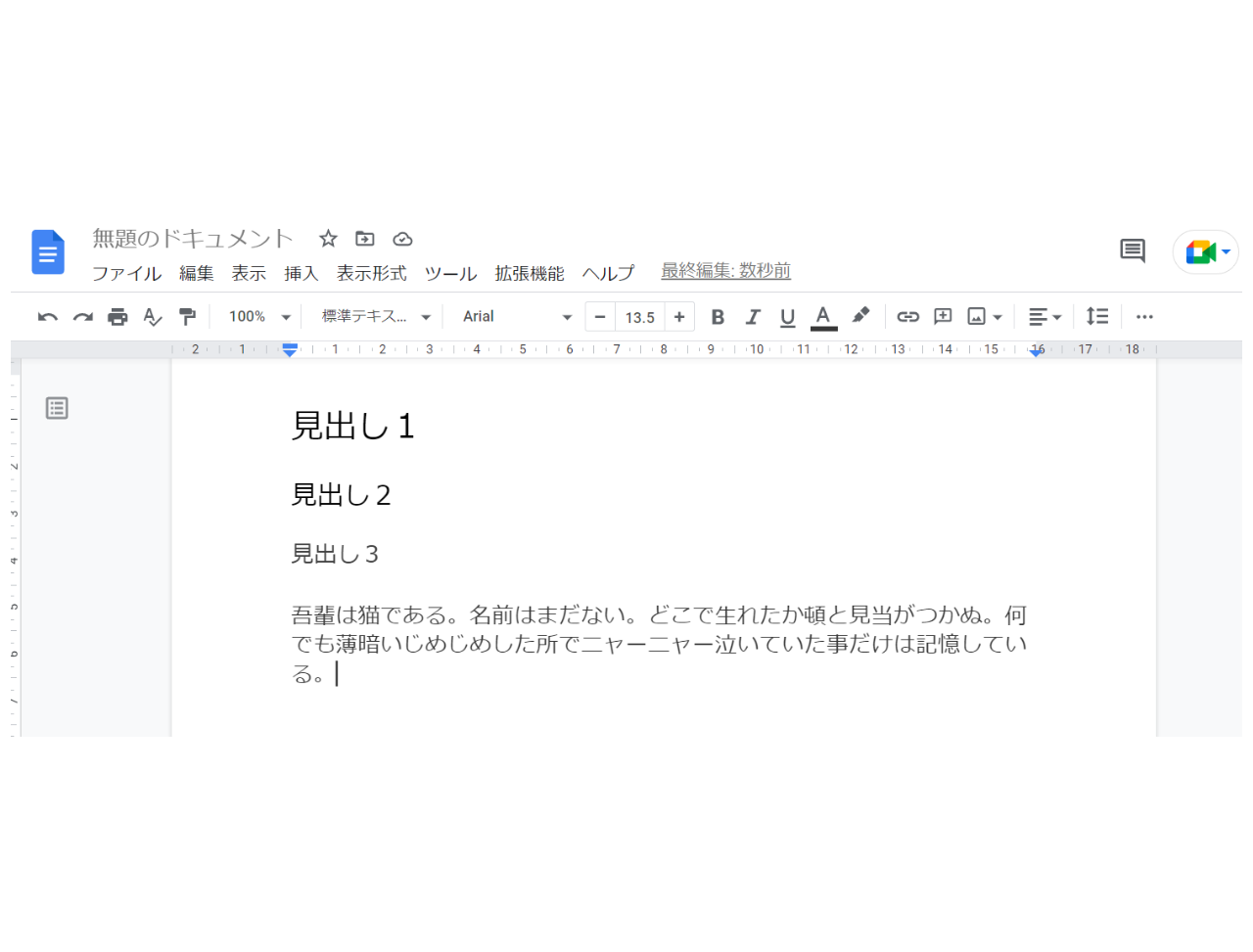Googleドキュメントで文字スタイルを変更する
文章を組み立てるためのツール
シンプルに文章を作りたいときに最適なツールなのがGoogleドキュメントです。
最新のGoogleドキュメントではMicrosoft Wordのような編集機能がどんどん実装されていっているイメージですが、インターネットでの共有だったり、シームレスなリモート会議での利用を考えるとGoogleドキュメントではよりオープンな作業スペースを利用できるイメージがあります。
文字スタイルを指定する
デフォルトの文字スタイルは非常にプレーンなため見出し3とテキストが見分けにくかったり、テキストの行間が少し狭すぎて、ある程度文字の分量が増えてくると読みづらいこともあります。
そんなときに書類全体のテキストスタイルを変更する方法です。
文字列を選択してスタイルを変更する
1.スタイルを指定する見出しなどの行を選択して、新たなスタイルを指定する。

選択状態にしておきスタイルを適用する
2.表示形式>段落スタイル>見出し3>「見出し3」をカーソル位置のスタイルに更新を選択
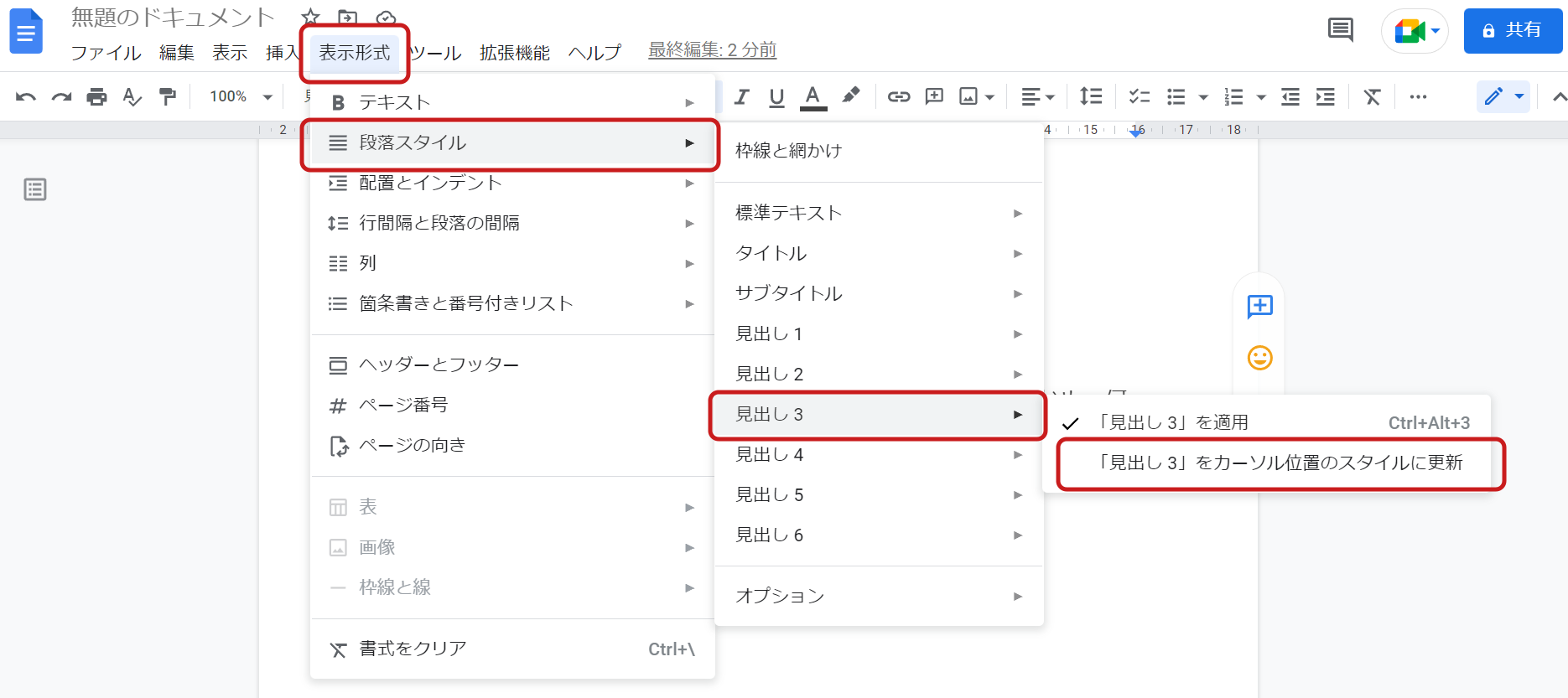
これで同じドキュメントの中にある他の見出し3も同じ文字スタイルに変更されます。
テキストなども同様に実行可能です。
行間を変更したい部分を選択して、表示形式>行間隔と段落の間隔から希望の行間を選択するか、ツールバーにあるボタンをクリックして指定します。
メニューの中にあるカスタムの間隔を利用すればより細かな指定も可能です。
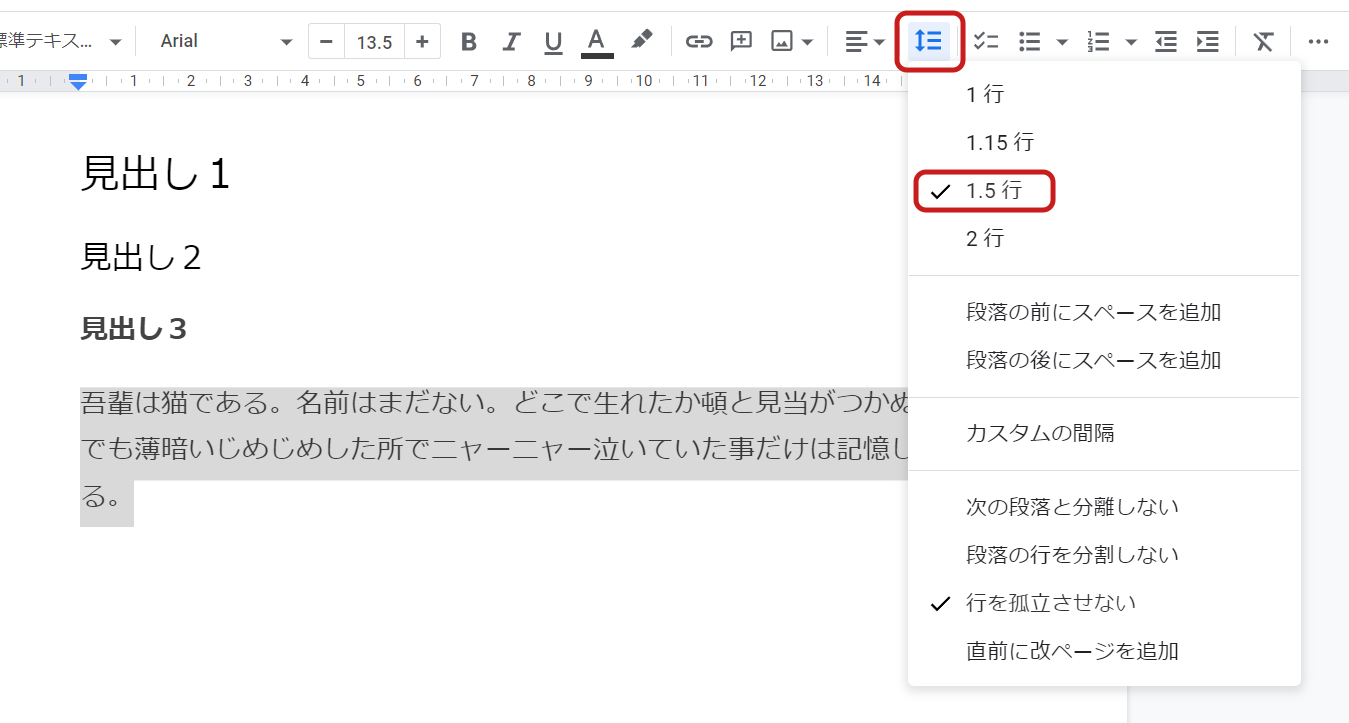
ドキュメント全体に適用したいときは、見出し3適用したときと同じ要領で、表示形式>段落スタイル>標準テキスト>「標準テキスト」をカーソル位置のスタイルに更新を選択すれば、ドキュメント全体のテキストに新しい行間が適用されます!
-
Googleドキュメントで文字スタイルを変更するの関連リンク