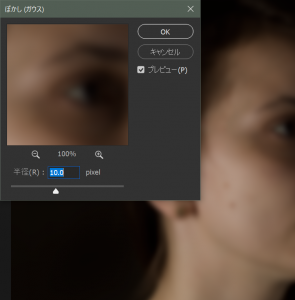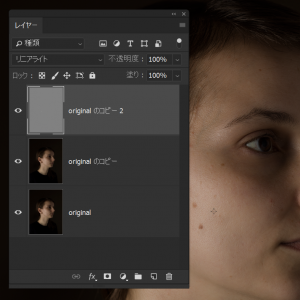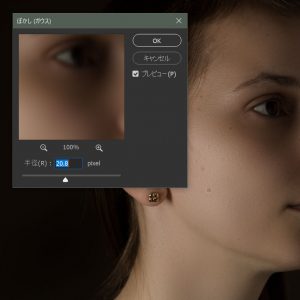肌荒れのレタッチ
人物の写真を修正なしで入稿することはまずありません。
特に肌の調子や修正は必ず行う作業です。
モデルさんも必ずプロということでもありませんしヘアメイクさんの腕がイマイチだと肌荒れもうまく隠せません。
そんなときに便利なのがフリークエンシーセパレーションという、色情報と輝度情報をわけて、肌の調子を簡単に修正してしまうテクニックです。
このテクニックは自分も所属している mohawk という写真チームの仲間、 Derek Makishima 氏に教えてもらったものです。
今回使用したファイルは新田がHasselblad H6D-100で撮影した写真で、解像度を1783x2404まで落としたものを使っています。
肌荒れ修正の作業
レイヤーの複製を2つ作成する
 全体の流れとして、レイヤーの複製を作成して、ひとつは色情報、もう一つは輝度情報にわけ合成モードで、またひとつの写真に戻すという感じです。
全体の流れとして、レイヤーの複製を作成して、ひとつは色情報、もう一つは輝度情報にわけ合成モードで、またひとつの写真に戻すという感じです。
レイヤーの複製は、この画像のようにレイヤーパネルのレイヤーをレイヤーパネルの下の書類アイコンにドロップすることで行えます。
Alt(win)Option(Mac)を同時に押すことによって、新規に作られるレイヤーの名前を複製と同時に設定することもできます。
この動作を2回繰り返して複製レイヤーを2つ作ります。
全部で同じイメージが3レイヤー作られます。
元レイヤーには何もしませんが、このような作業をするときはいつでも元画像を参照できるように元画像を残しておくことをおすすめします。
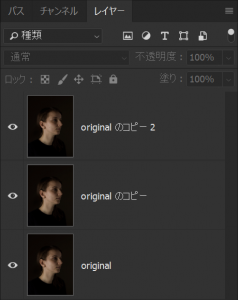 こんな感じになれば成功です。
こんな感じになれば成功です。
次に”originalのコピー”をぼかして、”originalのコピー2”に画像操作…をしていきます。
“originalのコピー2”を画像操作…する
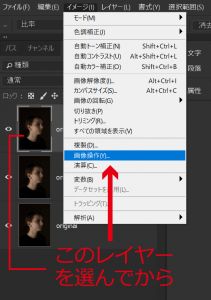 正確に言うと単純な輝度情報というか、どちらかというと凹凸を表現するための情報画像といったほうが正しいかもしれません。
正確に言うと単純な輝度情報というか、どちらかというと凹凸を表現するための情報画像といったほうが正しいかもしれません。
3Dでいうところのバンプマップ、もしくはディスプレイスメントマップといったところでしょうか。自分の認識ではこの中間にあたるようなものだと思います。
このあたりから操作が少し謎めいていきます。
“originalのコピー2”レイヤーを選択して、イメージ>画像操作を選びます。
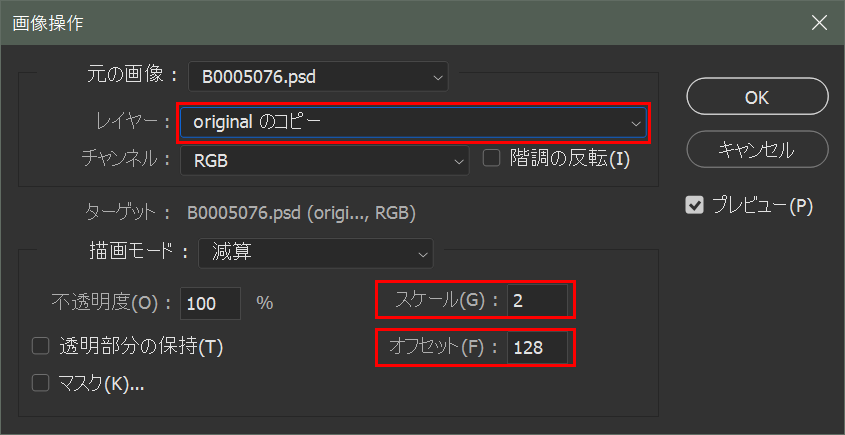
設定内容はこのようにします。ポイントは3つあります。
レイヤー
:originalのコピーを選択
2でぼかしたレイヤーをえらびます。画像操作の元情報にぼかしたレイヤーを利用するということです。
描画モード: 減算
スケール :2
オフセット
:128
この3つの意味は全くわかりません。
わかる方がいたら教えてください。でも、この数値でないとできないんです。
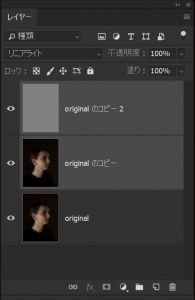
このように”originalのコピー1”と”originalのコピー2”両方のレイヤーを選びます。
そのあと(Win)/(Mac)+gでグループフォルダにします。
グループフォルダにすることによって、調整する2つのレイヤーを一度に表示・非表示することが可能になります。
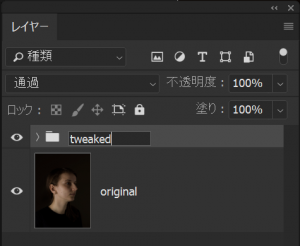
フォルダには名前を付けておきましょう。
画像では”tweaked”という名前を付けました。
このようにレイヤーやフォルダにはなるべく名前を付けるくせをつけておくとよいです。
ファイルを誰かと共有する可能性や、時間が経ったあと自分でみる可能性もあります。
分かりやすくしておくことは効率アップの基本です。
肌ムラをとる
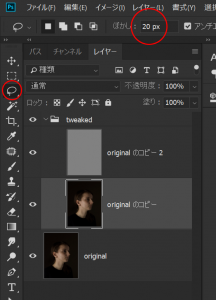
編集の対象になるレイヤーは”originalのコピー”です。
投げ縄ツールを選択して、選択範囲の境界線のぼかしを20ピクセル程度に設定します。
投げ縄での選択ですが、一度にきれいに選択できなくても大丈夫です。
一回選択範囲を確定した後でも、そのままをキーを押しながら新たに選択すると、2回目に選んだところが追加選択されます。
alt (Win) / option (Mac)を使うと選択範囲を解除していくことができます。
経験上、この選択は大胆にいったほうがきれいな結果になることが多いようです。
ムラをなくすためにさらにぼかすわけですから、小さい範囲を繰り返しぼかしてしまうと、小さなボケの集合体になって、かえってムラを作ってしまうかもしれません。
筆者はこの工程はやっても2~3回です。そのかわり範囲をよく狙って行います。
選択できたら、フィルター>ぼかし>ガウスでぼかすを選択します。
Ctrl (Win) / ⌘ (Mac)+h キーで選択範囲を非表示にします。このコマンドを使うと選択範囲を選択したまま非表示にすることができます。
プレビューを見ながら調節します。
その他の気になる部分を修正する
シミやほくろなどハイコントラストで凹凸がある部分を修正していきます。
前の工程での選択範囲を解除します。
解除は“originalのコピー2”をレイヤーパネルで選択して、パッチツールをツールからパッチツールを選んで、他の部分へドラッグしてなじむ肌の部分でドロップします。
この作業を”originalのコピー2”で繰り返して肌を修正していきます。
以上が手順でした。細かな数値はモデルさんや状況によって変わってくると思います。
また今回はローキーな写真を使いましたが、ハイキーな写真だと微妙に事情がかわるかもしれません。