服の色だけを変えたいときがあります。
Photoshopが得意とするこういった作業ですが、いままでの考え方では色を変えたい部分を切りとって、色相で色を変えていくといった作業を考えると思います。
今回の作業は変えたい色に該当部分を塗っていくといったイメージです。
目的の色にブラシで変えていくイメージなので、非常に直感的に色を変えていくことができるのがこの方法の特徴です。
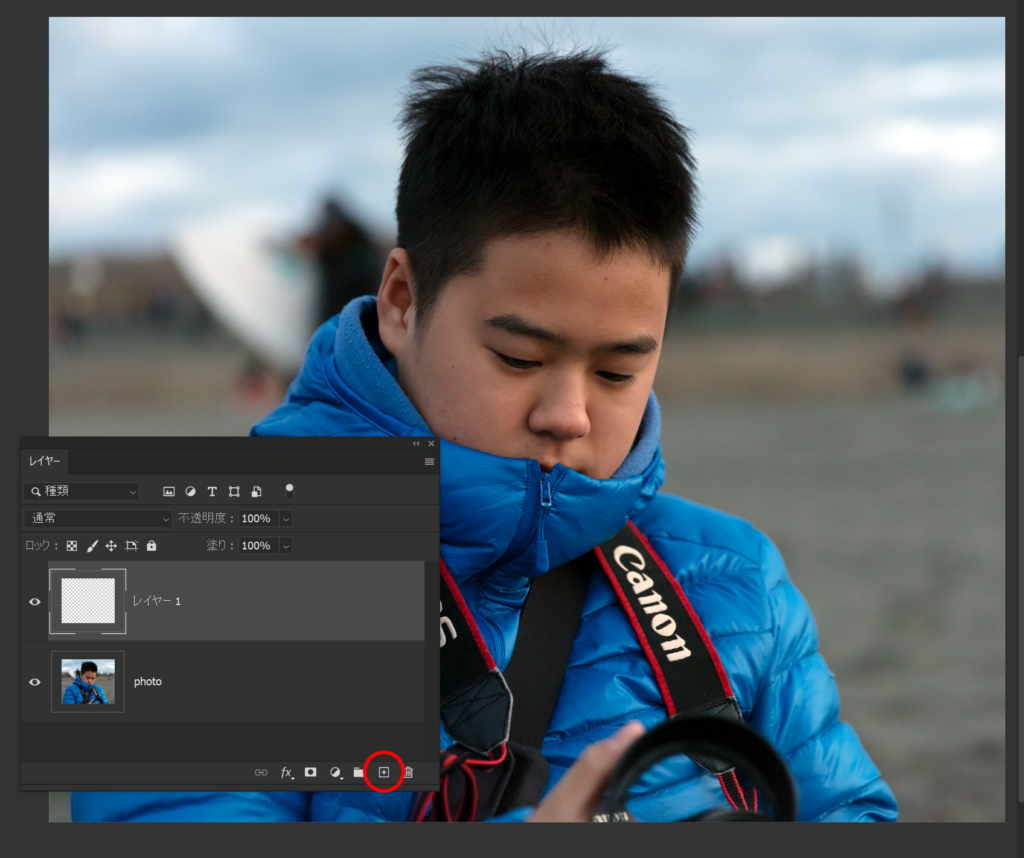
目的の画像を開いて、レイヤーパネルの右下の+ボタンから新規レイヤーを追加します。
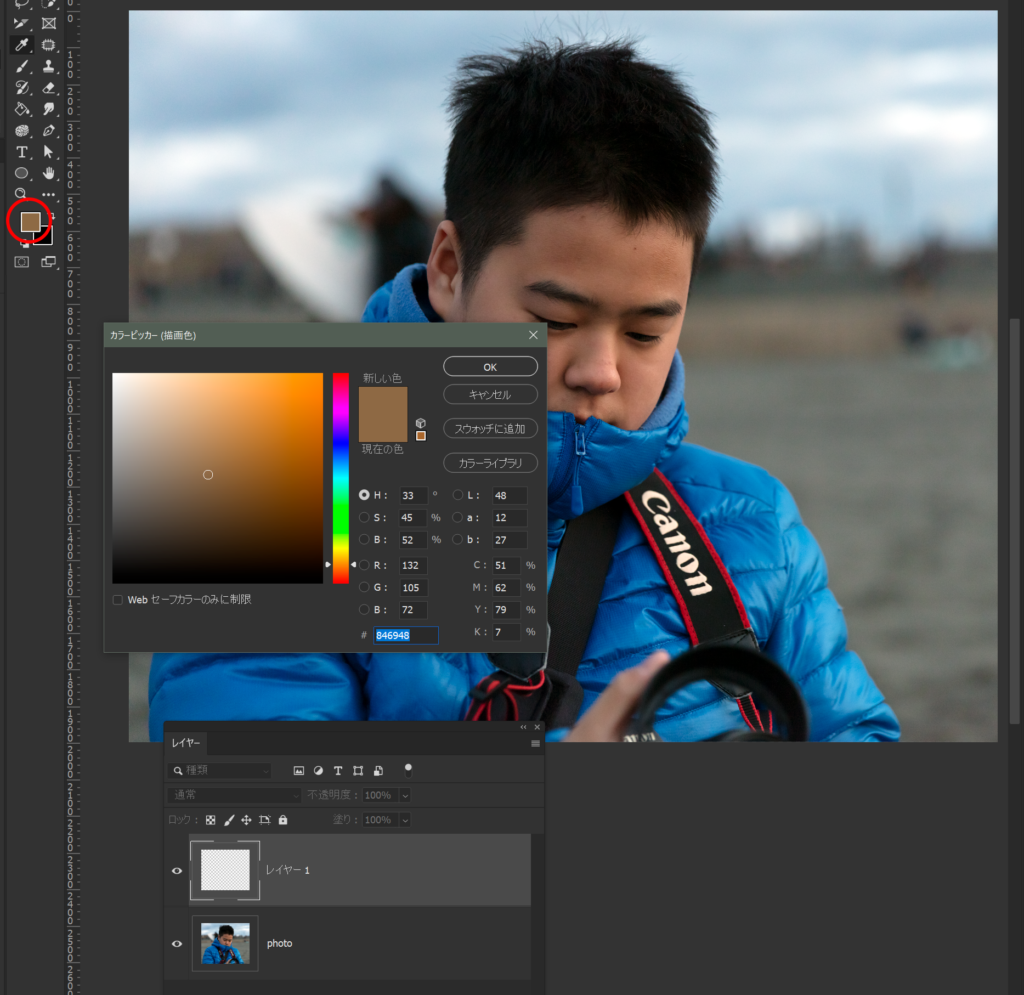
描画色をクリックして、変えたい色を選択します。

先ほど新規作成したレイヤーを選んだ状態で描画モード をカラーに設定します。
描画モードはレイヤーが重なったときに、どのようにピクセルを処理するかを定義するものです。

ブラシツールに持ち替えて、描画モードをカラーにした新規レイヤーでブラシで塗ってみましょう、塗った部分の色が変わっていきます。
今回の写真のようなときは、まず身体全体を塗ってしまいます。
ブラシの大きさを変えながら塗っていけば、エッジ部分も比較的簡単にキレイに処理できると思います。
ブラシの大きさは”[ “キー“] “で大きくしたり、小さくしたりすることができます。
ブラシのポインタがブラシアイコンになっているとブラシの大きさがわからないので、ポインタの形状を環境設定でブラシ先端(標準サイズ)などに変更しておくと、より作業しやすいと思います。
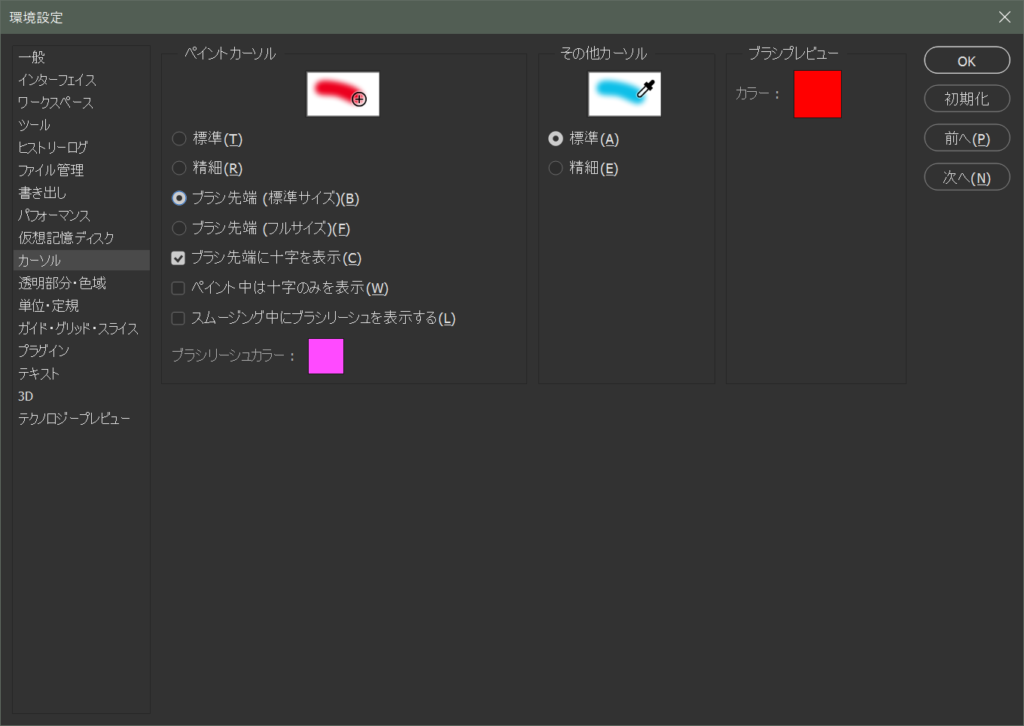
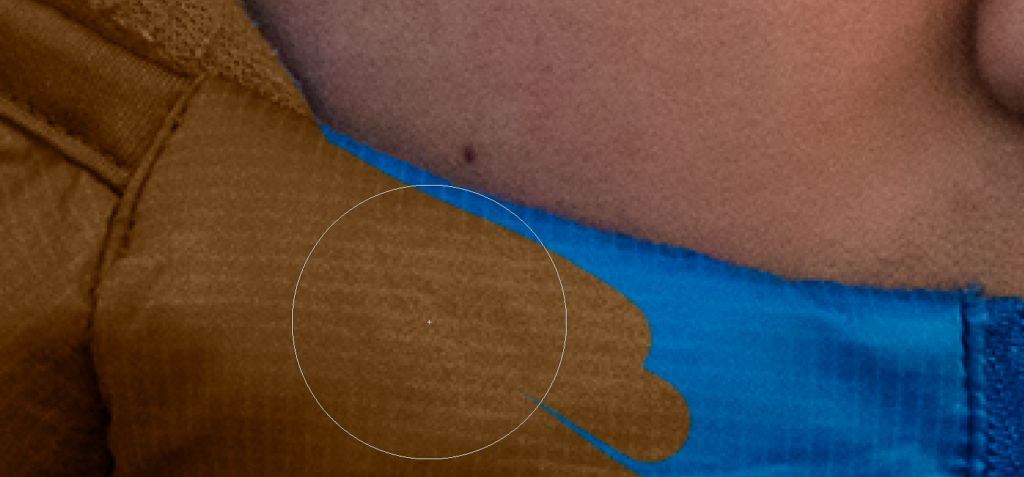
エッジの部分をキレイに描くコツですが、ブラシツールをドラッグで描画するのではなく、カチカチとクリックしながらエッジ部をなぞっていくとよいと思います。
もちろん[ キー] キーでブラシのサイズを調節しながらです。

次にカメラストラップや手元など、色をかえたくない部分をレイヤーマスクで消していきましょう。
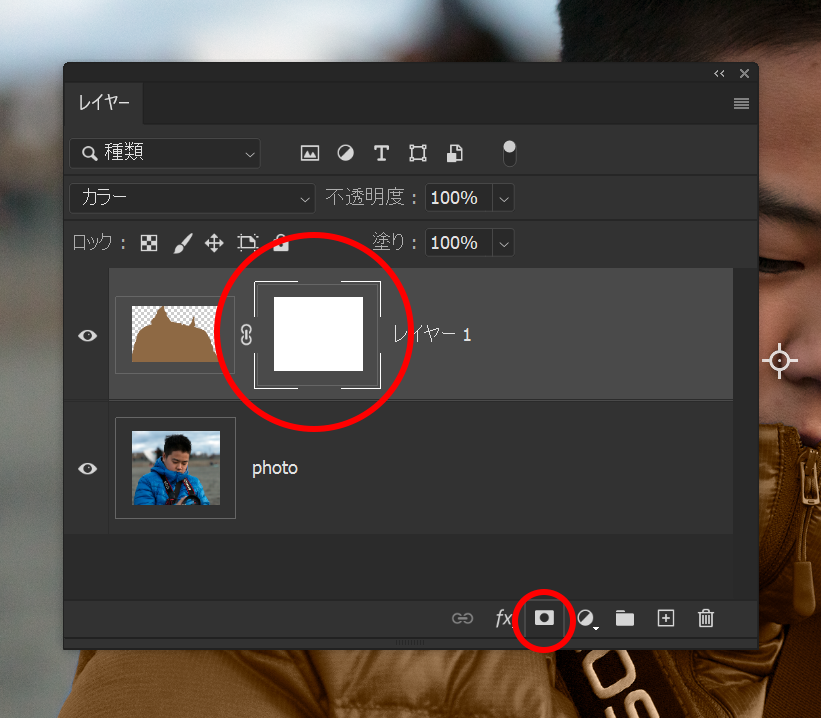
塗りつぶしたレイヤーを選択した状態で、レイヤーパネルの下にあるレイヤーマスクボタンをクリックして、レイヤーマスクを作成します。
Shift +Alt もしくはShift +option を押しながら、レイヤーパネルのレイヤーマスクのサムネイルをクリックすると、レイヤーマスクの内容を重ねながら描画することが可能です。
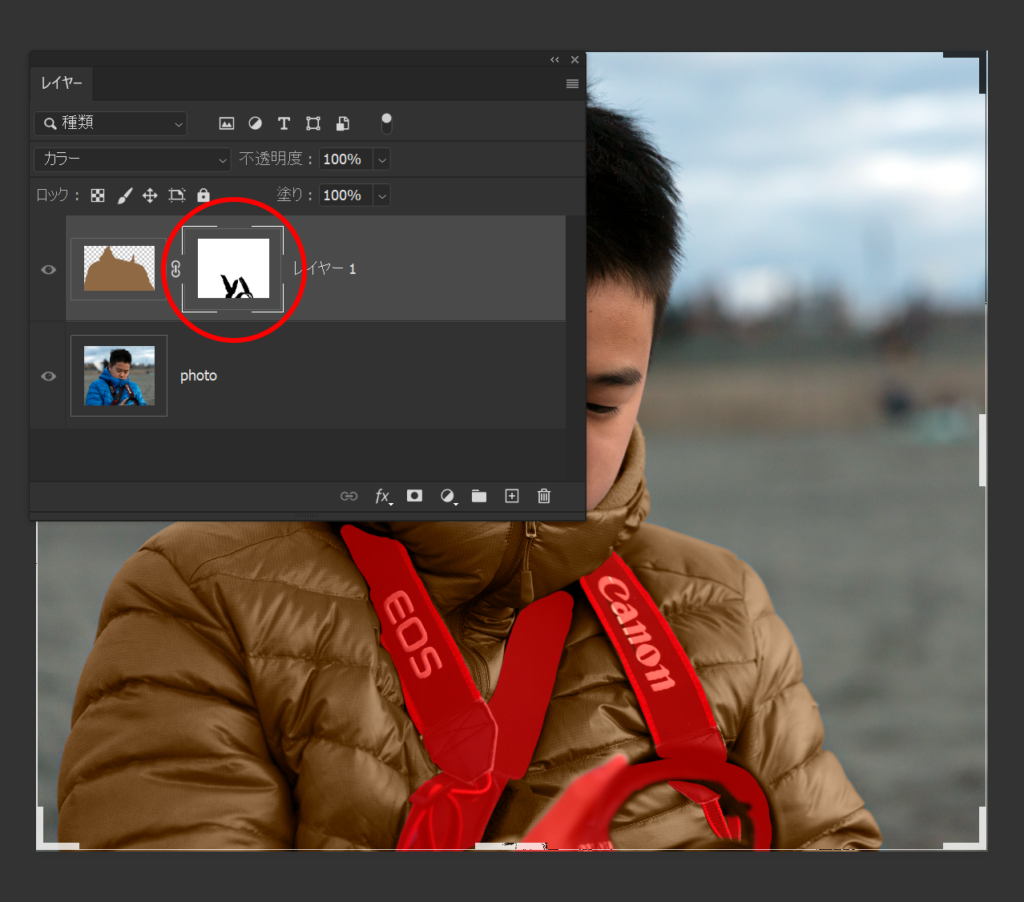
フォーカスの合っていない部分などはソフトエッジのブラシなどを使って、境界線をぼかしながら描画していきます。
もちろんケースバイケースですが、それほど神経質にならなくてもある程度の結果を得ることができると思います。






















