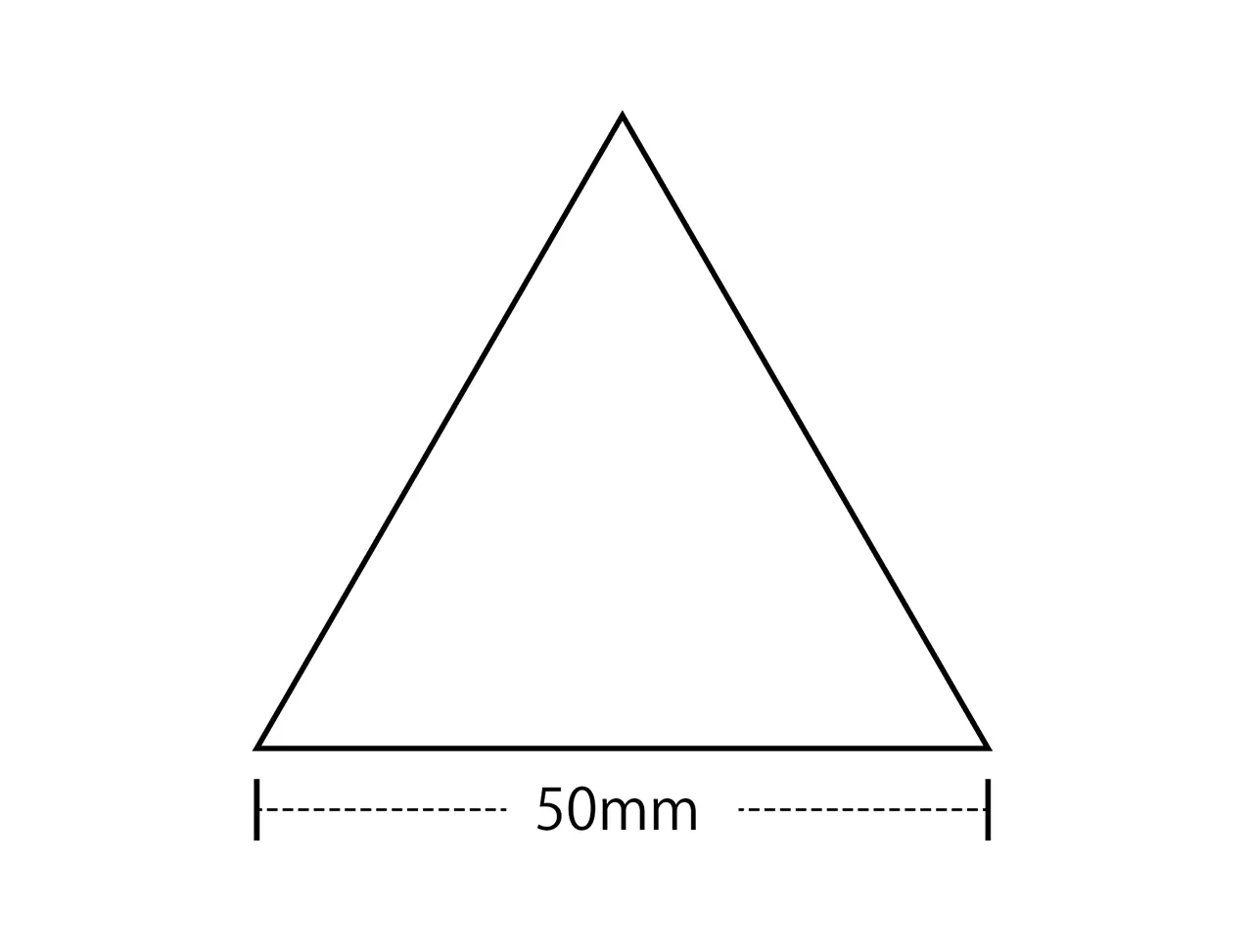正三角形を描く
正多角形をIllustratorで描くには
もちろん多角形ツール が便利です。
それでは一辺が50mmの正三角形を効率よく描くのはどうでしょうか?
多角形ツールでは一撃では描けないと思います。
多角形ツールでの数値入力は半径と角の数の指定だけなので、辺の長さを指定することはできません。
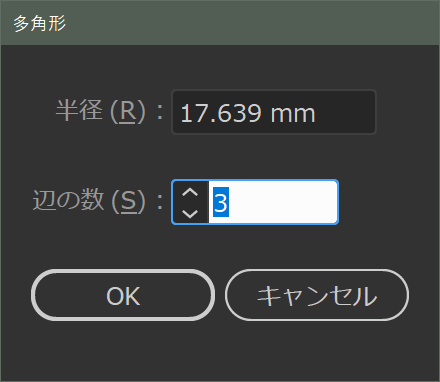
手動で正三角形を描く!
多角形ツールがIllustratorに実装される前はこの方法で描いていました。
1. 直線ツールで50mmの直線を描画する。

直線ツールを選択して、Alt (MacはOption )キーを押しながらマウスをクリックすると、数値入力ダイアログが表示されます。
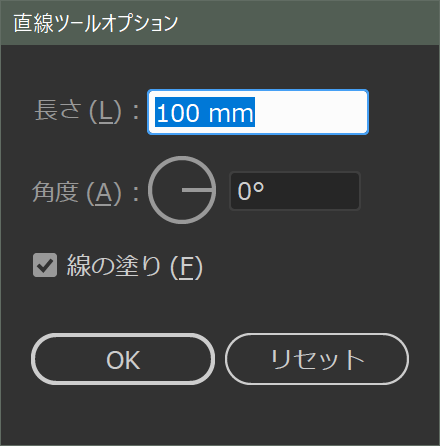
長さに50mmと入力してOKをクリックします。
2. 描画した直線が選択された状態のまま回転ツールに持ち替えて、右側のアンカーポイントの部分でAlt キー(MacはOption )を押しながらクリックします。

ダイアログが表示されたら-60度と入力してコピーボタンをクリックします。

3. ダイレクト選択ツールで右下のアンカーポイント(1点に見えるけど2点)を選択してCtrl (Macは⌘ )+J で連結 します。
4. 続いて上のアンカーポイントと左下のアンカーポイントをダイレクト選択ツールで選択してCtrl (Macは⌘ )+J で連結 します。
この考え方だと辺の長さを優先して多角形を描画することが可能です。
-
正三角形を描くの関連リンク