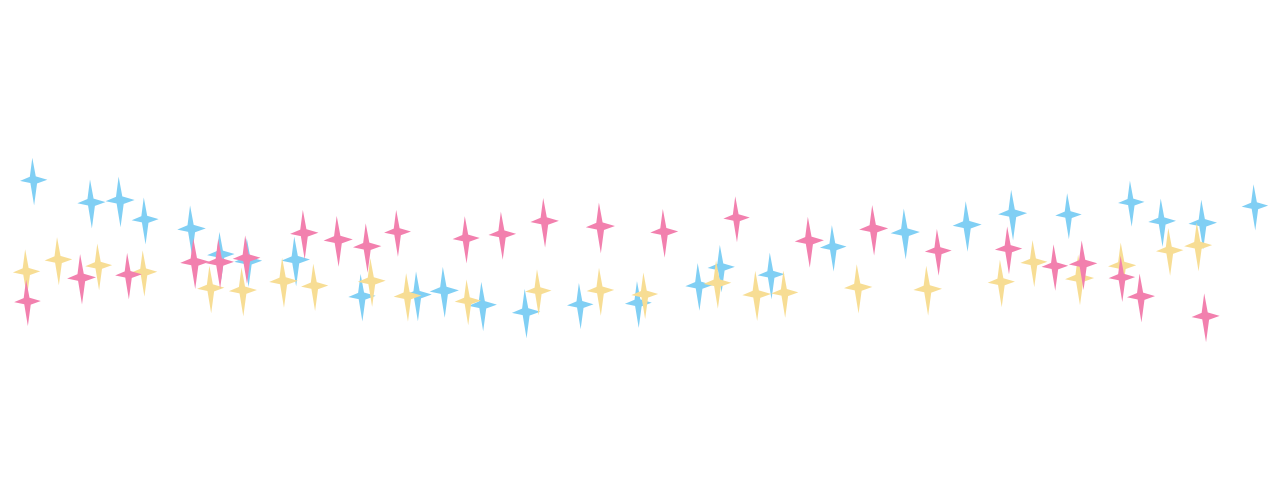散布ブラシの内容を入れ替える
好きな図柄をパスに沿ってランダムに配置できる散布ブラシですが、図柄を違う図柄に入れ替えたくなることがあります。
カスタム散布ブラシの基本
オリジナルの図柄で散布ブラシを作成するには、以下の手順を行います。
1.図柄を描画し、そのオブジェクトをブラシウインドウへドロップする
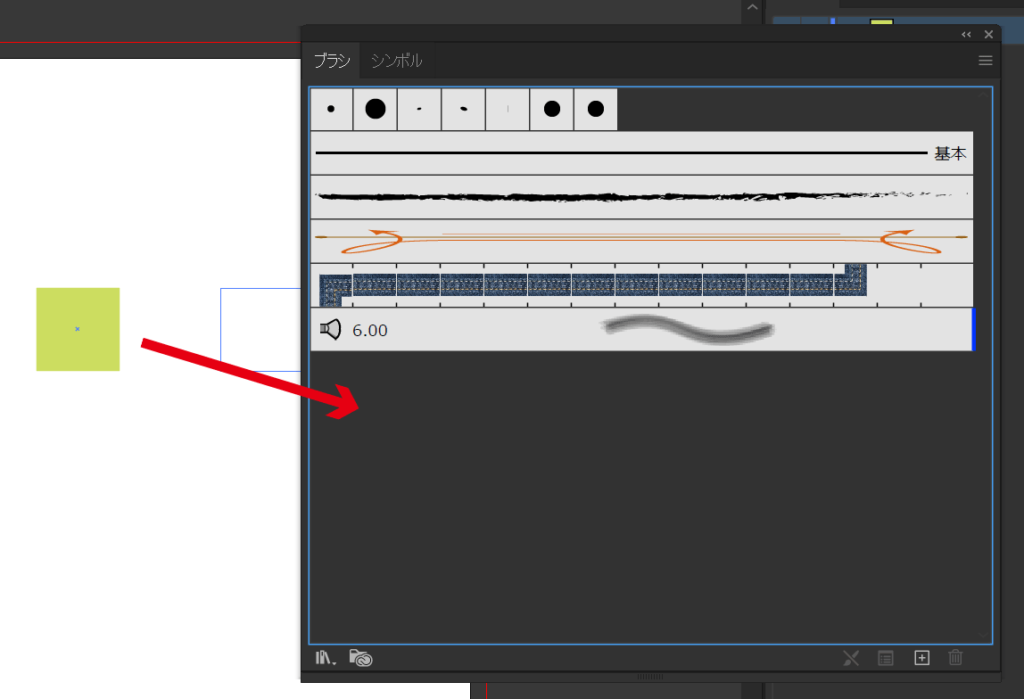
2.散布ブラシを選択してOKをクリック
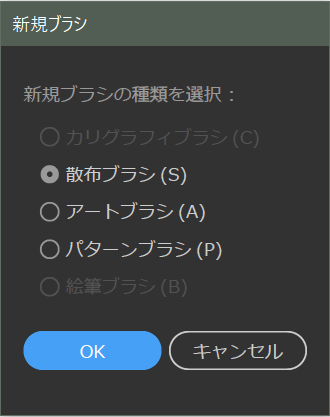
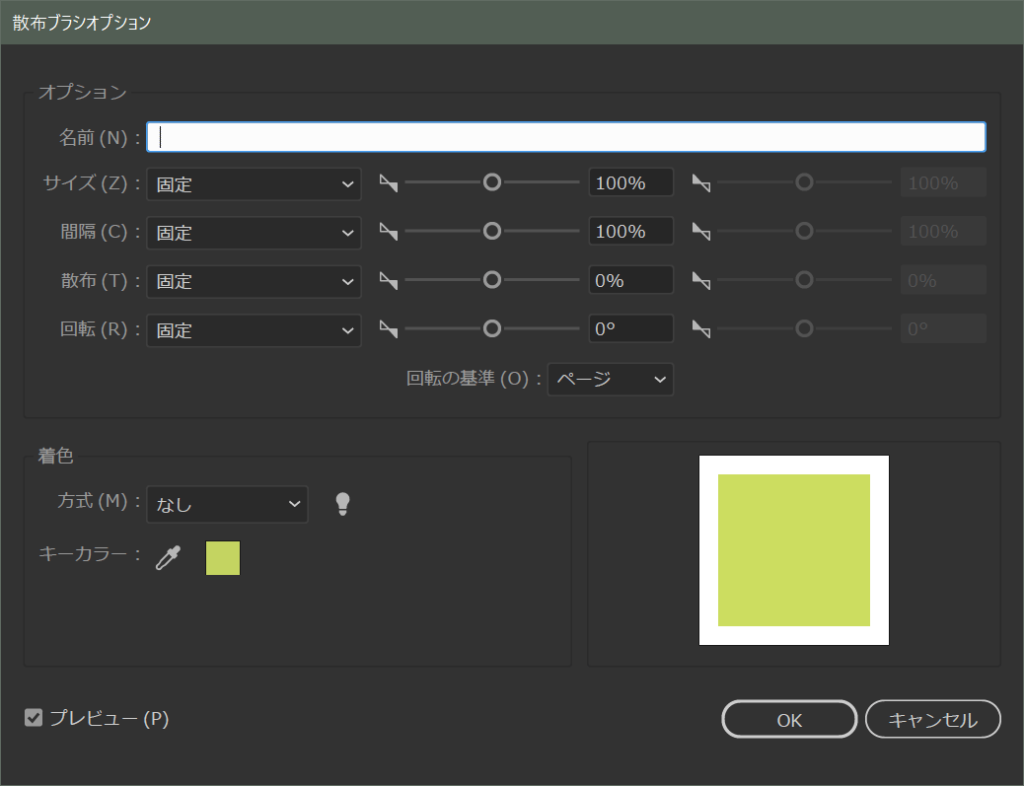
サイズ、間隔、散布、回転で散布度合いを設定します。
間隔、散布は極端な結果になることがあるので、少しずつ設定を調節するのがコツです。
この設定画面はブラシウインドウの該当するブラシをダブルクリックすることでいつでも呼び出すことができます。
3.作成した散布ブラシの内容を別の図柄に変更してみましょう
ブラシウインドウで作成したブラシの複製を作成します。
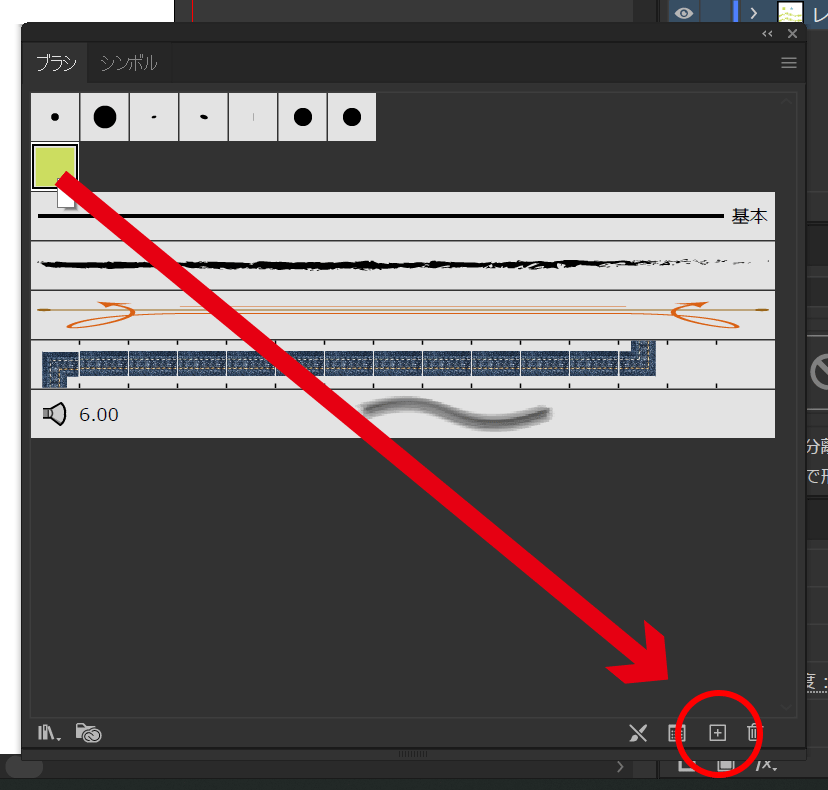
4.新しく描画したオブジェクトを既存のブラシに設定します
オブジェクト選択ツールでオブジェクトをつかんで、もしくはAlt またはOption キーを押しながら、オブジェクトをドラッグ、複製したブラシでドロップします。
再度散布ブラシの設定画面が表示されるので、希望の値を入力します。
OKをクリックするとブラシが入れ替わります。
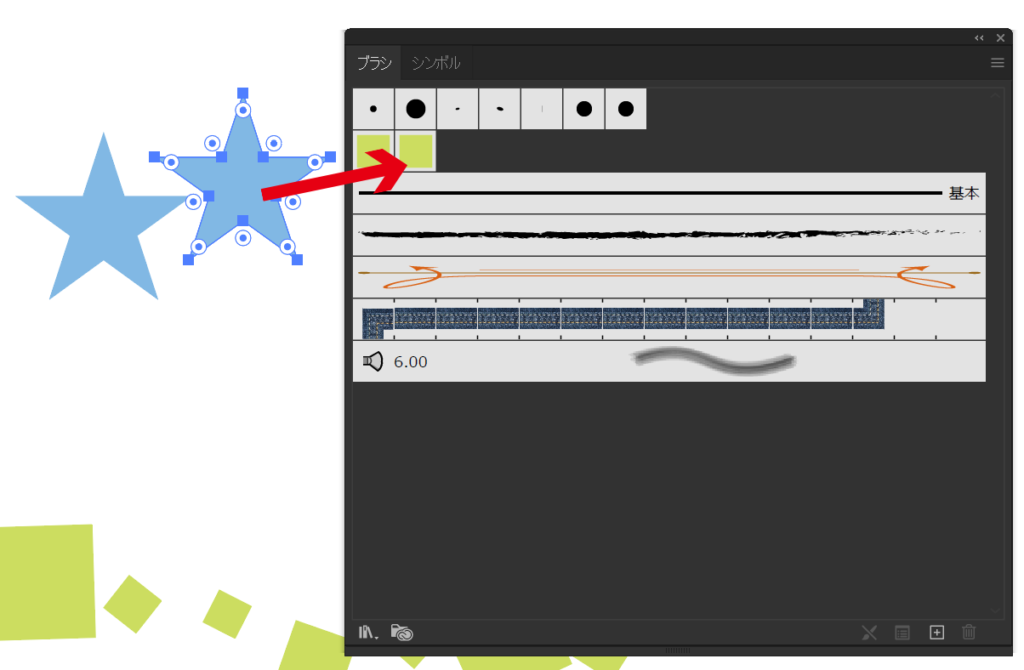
-
散布ブラシの内容を入れ替えるの関連リンク