同じ位置にペースト!
例えばプレゼン資料を作っていて、繰り返し同じ要素を違うページに同じ位置に繰り返し使いたいことがあります。
そんなときは元になるデザインをコピーして、目的のアートボードへ移動、そこで編集メニュー>同じ位置にペースト(Shift +Ctrl +V ) で解決することができます!
検証してみましょう。
タイトル部分を作成
わかりやすいように大きな文字で紙面左肩にTitleと文字列を作成します。
テキストツールでTitleという文字列を作って、テキストウィンドウパネルで法外に大きな文字を作ります。

アートボードを追加
同じ大きさのアートボードを追加します。アートボードツールを選択して、コントロールバーからアートボードを追加します。
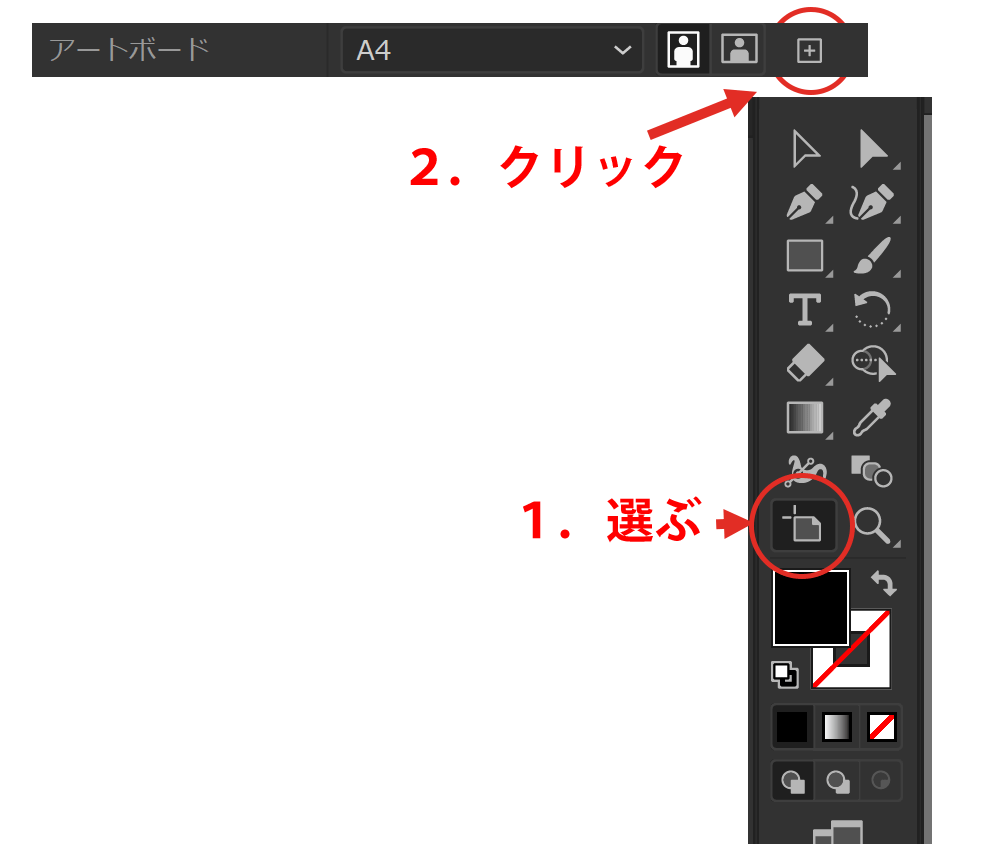
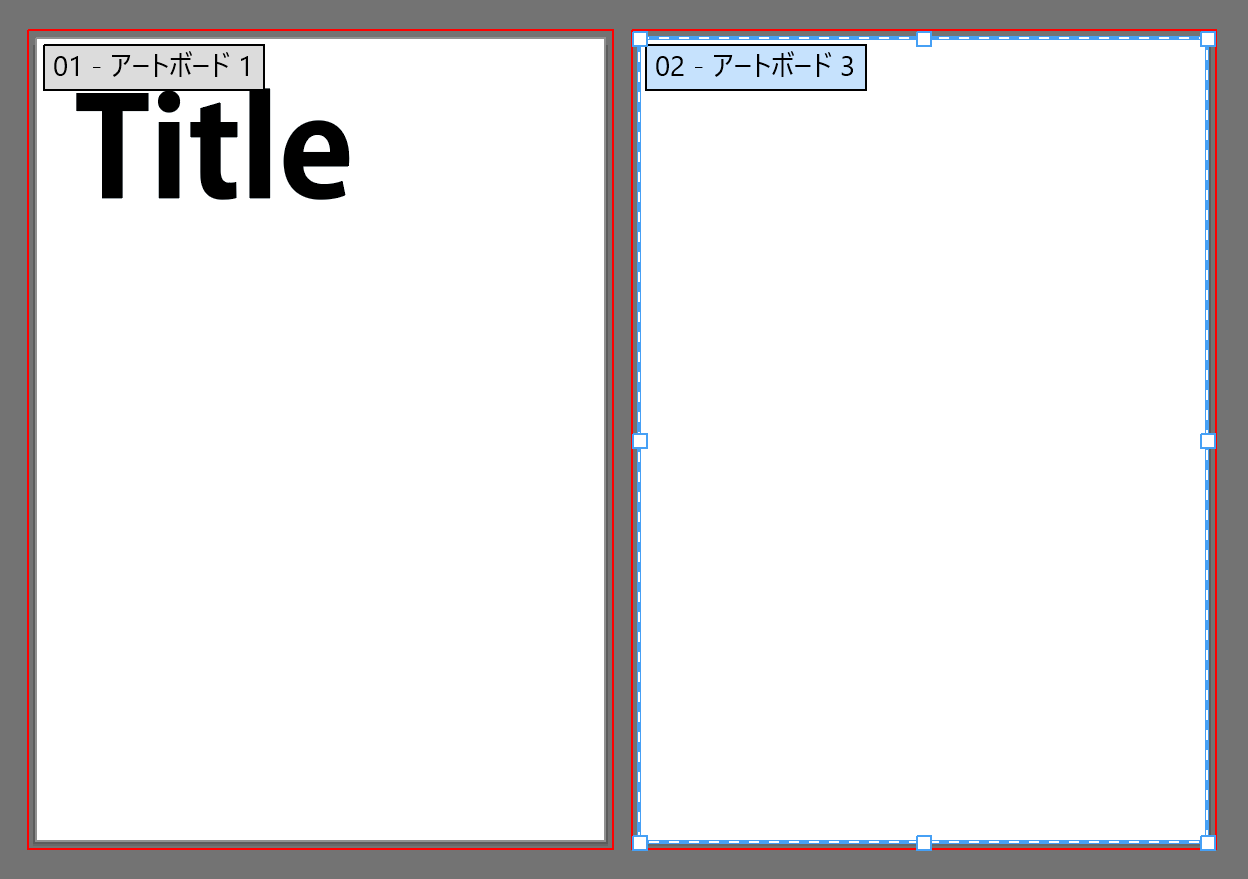
こんな感じになります。
元をコピーして違うアートボードへペースト
Titleという文字列を選択ツールを使って選択、Ctrl +C でコピーします。
次の操作がポイントです!
ペーストしたいアートボードをアクティブにします。
目的のアートボードをクリックしてもいいですし、アートボードウィンドウパネルで目的のアートボードを選択してもOKです。
編集メニューから同じ位置にペースト(Shift +Ctrl +V ) を選びます。

似たような機能で、編集メニュー>すべてのアートボードにペースト があります。
何ページもあるプレゼンテーションでアートボードが何枚もあるときなど、元を一回コピーして、編集メニュー>すべてのアートボードにペースト を選択するだけで、一撃ですべてのアートボードにコピーした要素をペーストすることが可能です!
-
同じ位置にペースト!の関連リンク




















