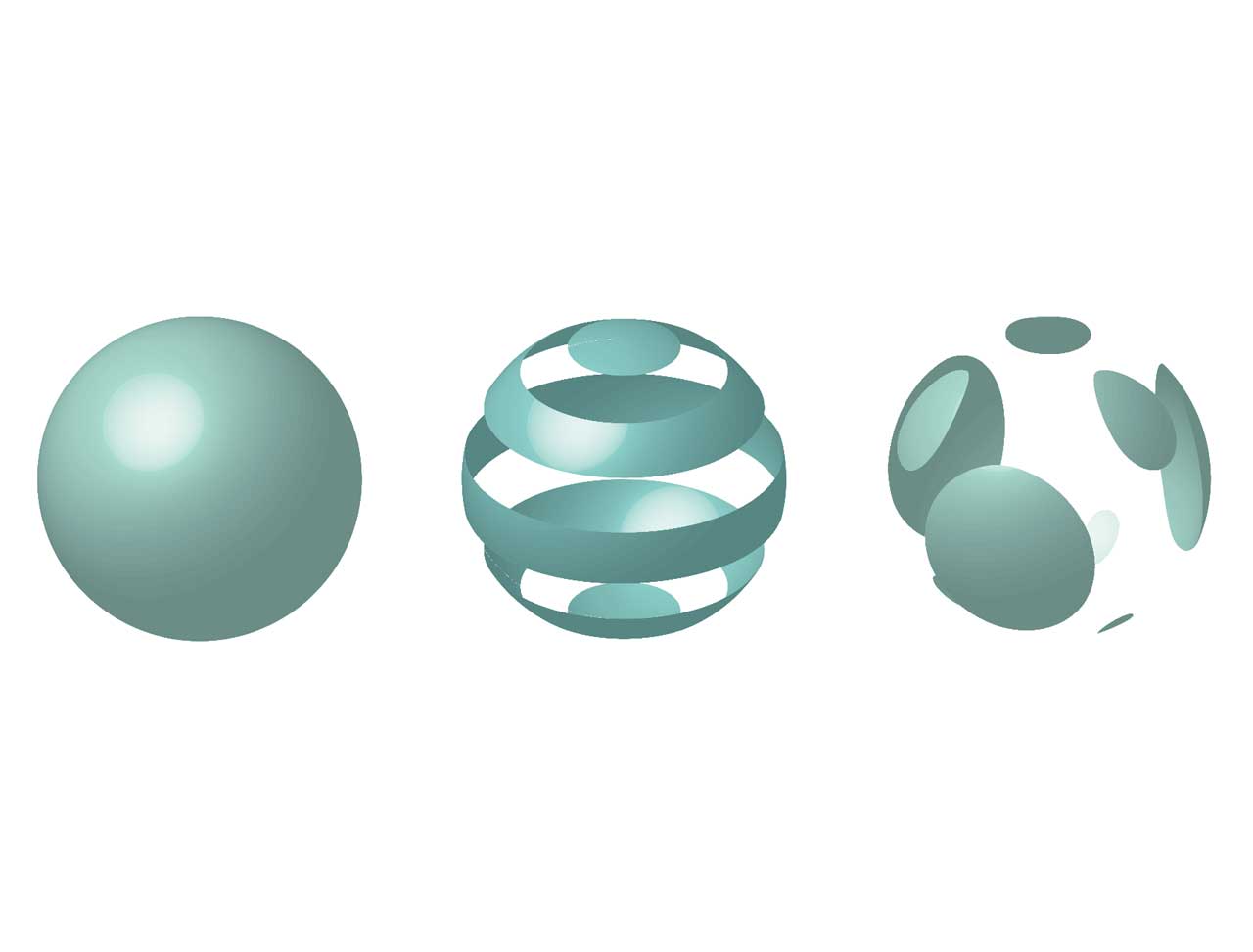球の表現
Illustratorでの立体表現
効果メニューの中にある3Dからパスを立体的に展開することができます。
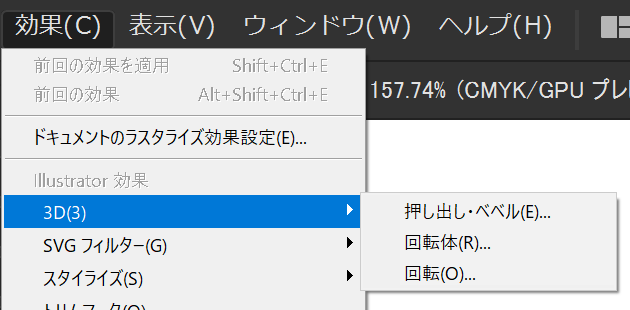
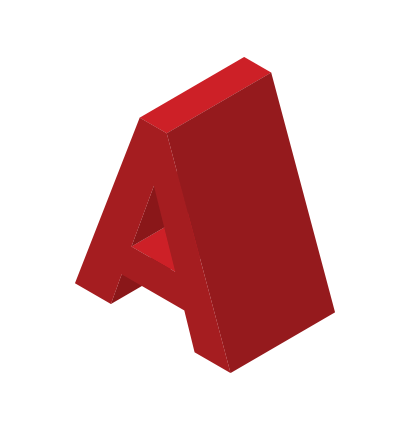
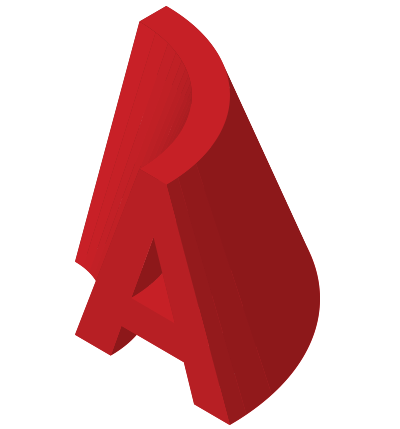
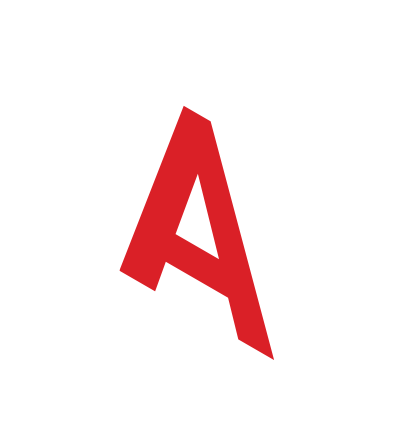
Illustratorの3D効果は極めて簡易的なもので、実世界のレンズのような概念はありませんが、広角<>望遠レンズ(アイソメトリック)のような表現は可能になっています。
Illustratorで球を作成する
3つある3D効果の中から、回転体を使って球を作成してみましょう。
1. 丸を描きます 。
Shift キーを押しながらドラッグすることで、真円を描くことができます。
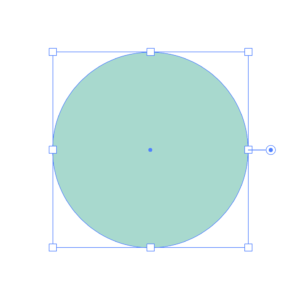
2.半円を作る。
ダイレクト選択ツール(白い矢印)を使って丸の右のアンカーポイントだけを選択して、削除します。
</br style=”clear:both;”>
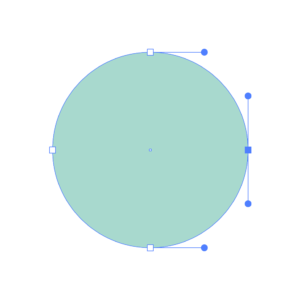
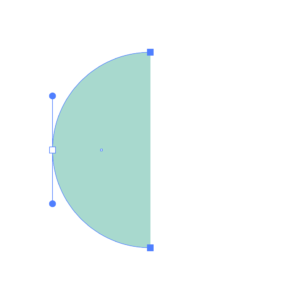
3.回転体を作成する。
効果メニューより3D>回転体を選択します。

図のような形になってしまった場合は3D回転オプションの真ん中あたりにある回転軸を左端から右端へ変えます。

効果>3Dで作成する立体物にはシンボルを貼り付けることが可能です。
4.シンボルを貼り付ける
長方形ツールで図のような四角を描きます。正確に等間隔に連続した長方形を描く良い方法があります。
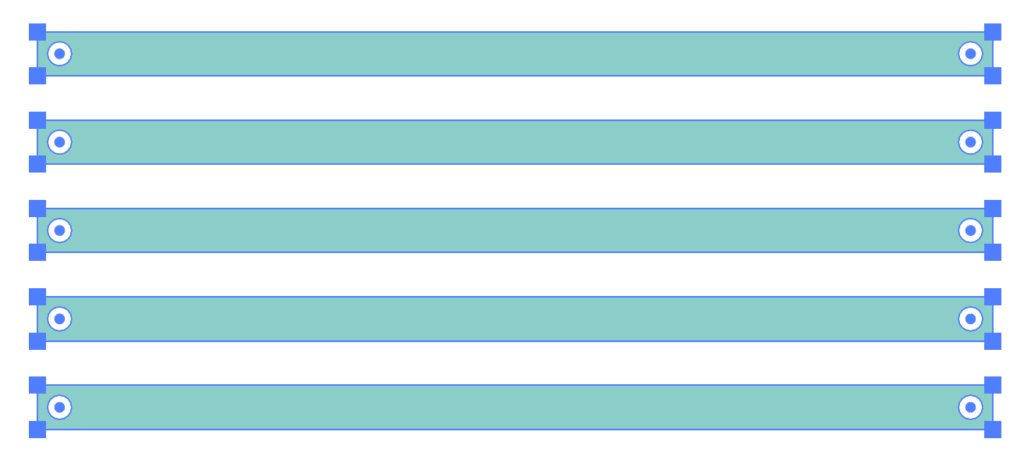
まず、もとになる長方形をひとつ描きます。
ダイレクト選択ツールで長方形全体を選択して、アンカーポイント部分をマウスで掴んで、Alt キー(Win)・Option キー(Mac)を押しながらドラッグして、別のアンカーポイントの真上でドロップします。
このとき、表示メニューでアンカーポイントにスナップにチェックが入っている必要があります。

つづけて、Ctrl キー(Win)・Command キー(Mac)+D を何回か押します。押した回数だけ、連続して長方形がペーストされていきます。
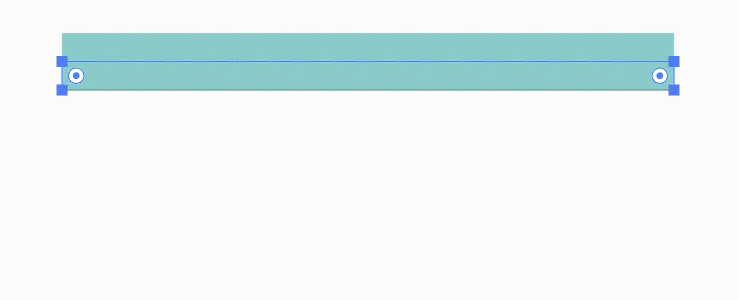
余計な部分を削除すれば長方形も隙間もすべて等間隔で描画できたことになります。
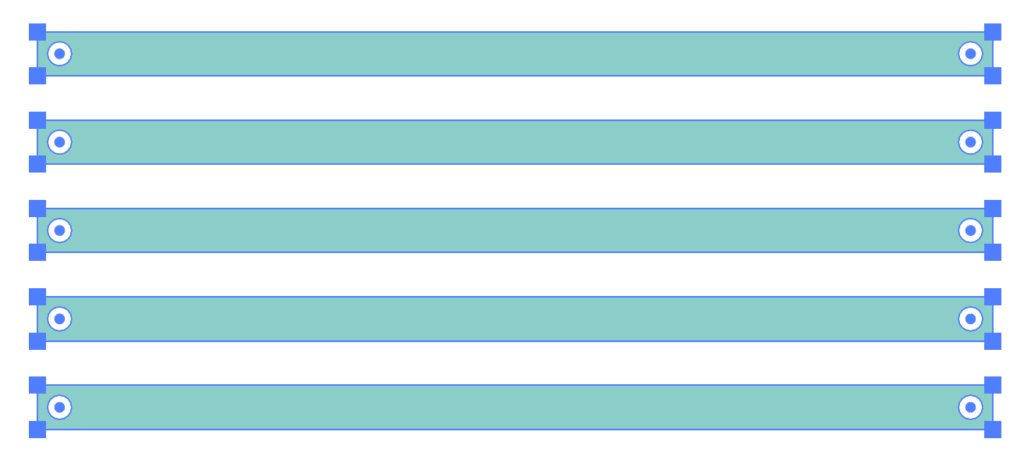
ウィンドウメニューからシンボルを選択して、出来上がった図形をシンボルウィンドウパネルへドロップします。
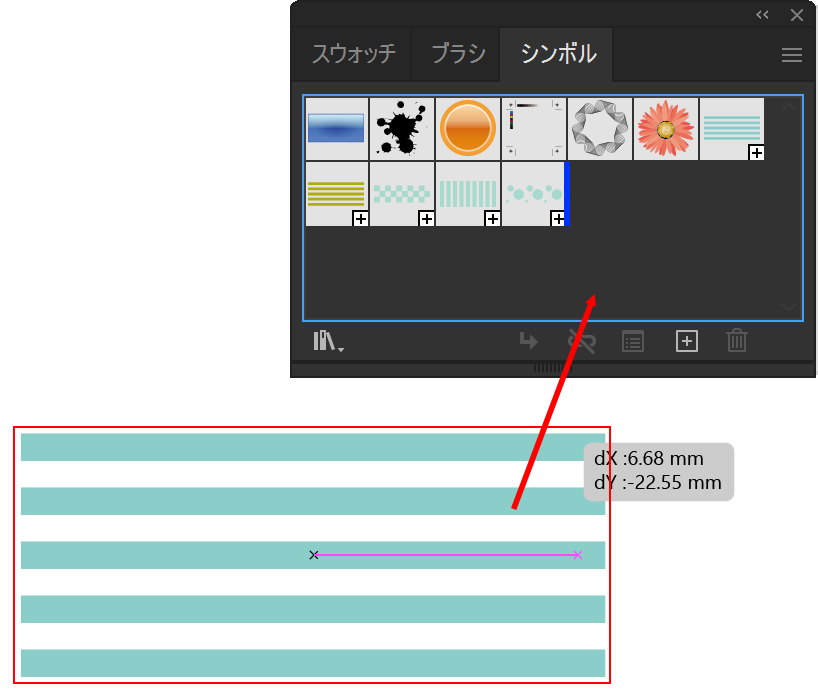
先ほど作成した球を選択して、アピアランスウィンドウで3D回転体をクリックします。

パネル下方にあるマッピング…ボタンをクリックします。
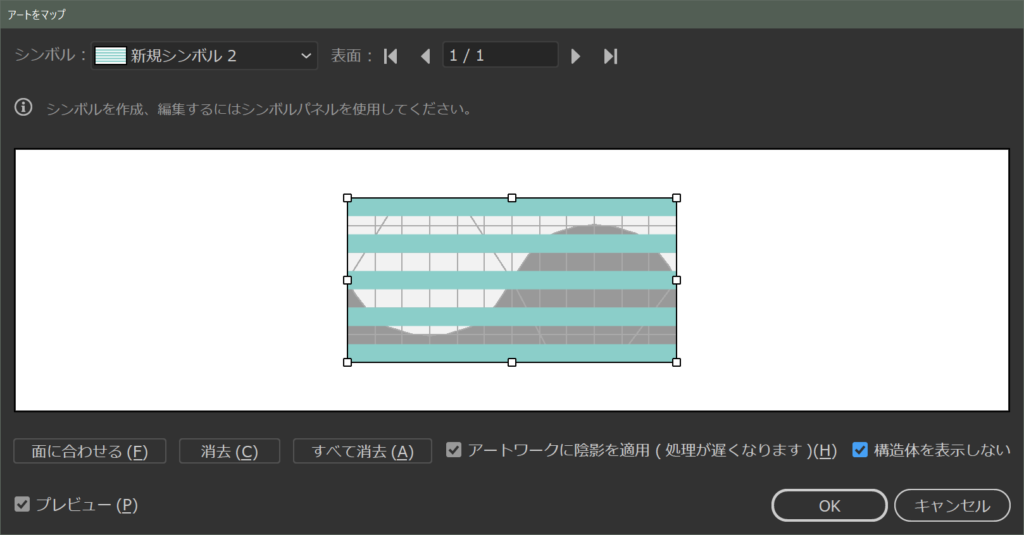
シンボルから先ほど作ったストライプ状のシンボルを選択、麵に合わせるボタンをクリックして、シンボルを球形状いっぱいになるように設定、構造体を表示しないチェックをオンにします。
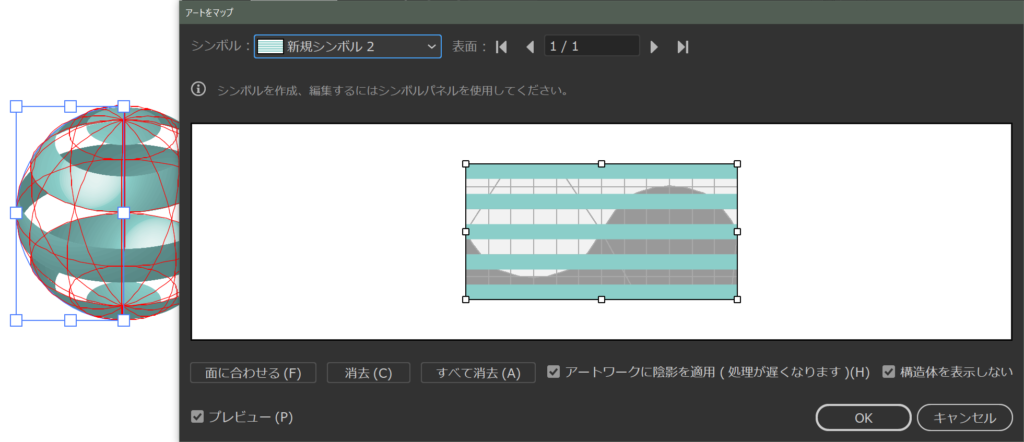
応用次第では様々な図柄を立体的に表現することが可能です。
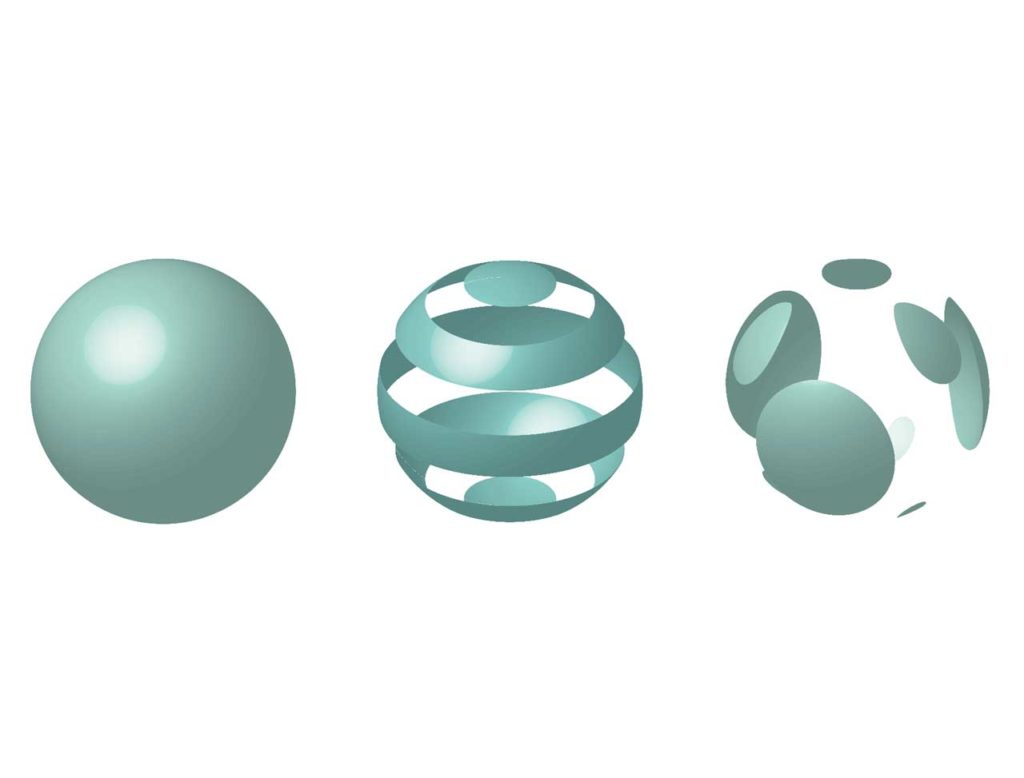
いつものように、ファイルダウンロードしていただけます。参考にしてください。