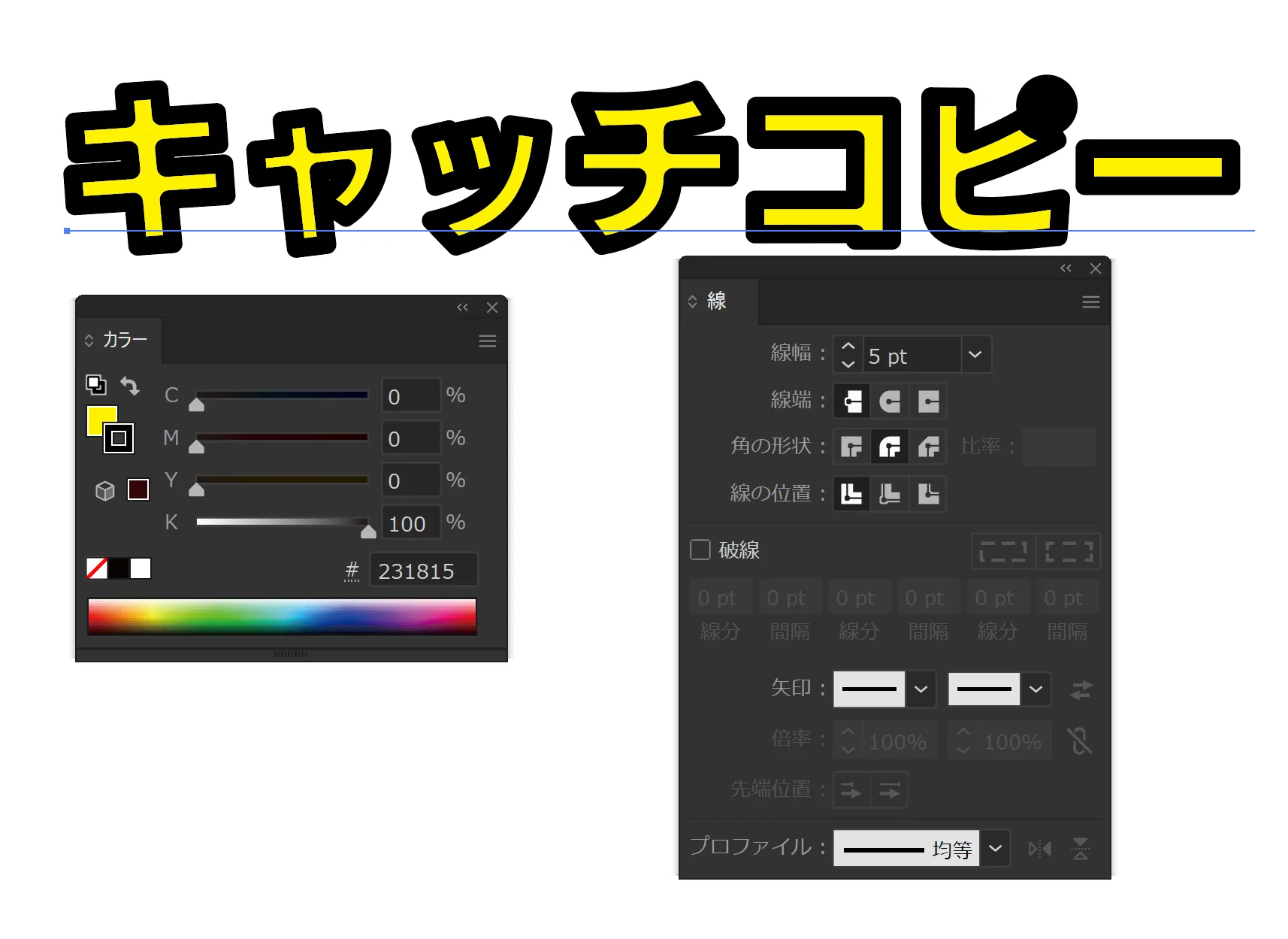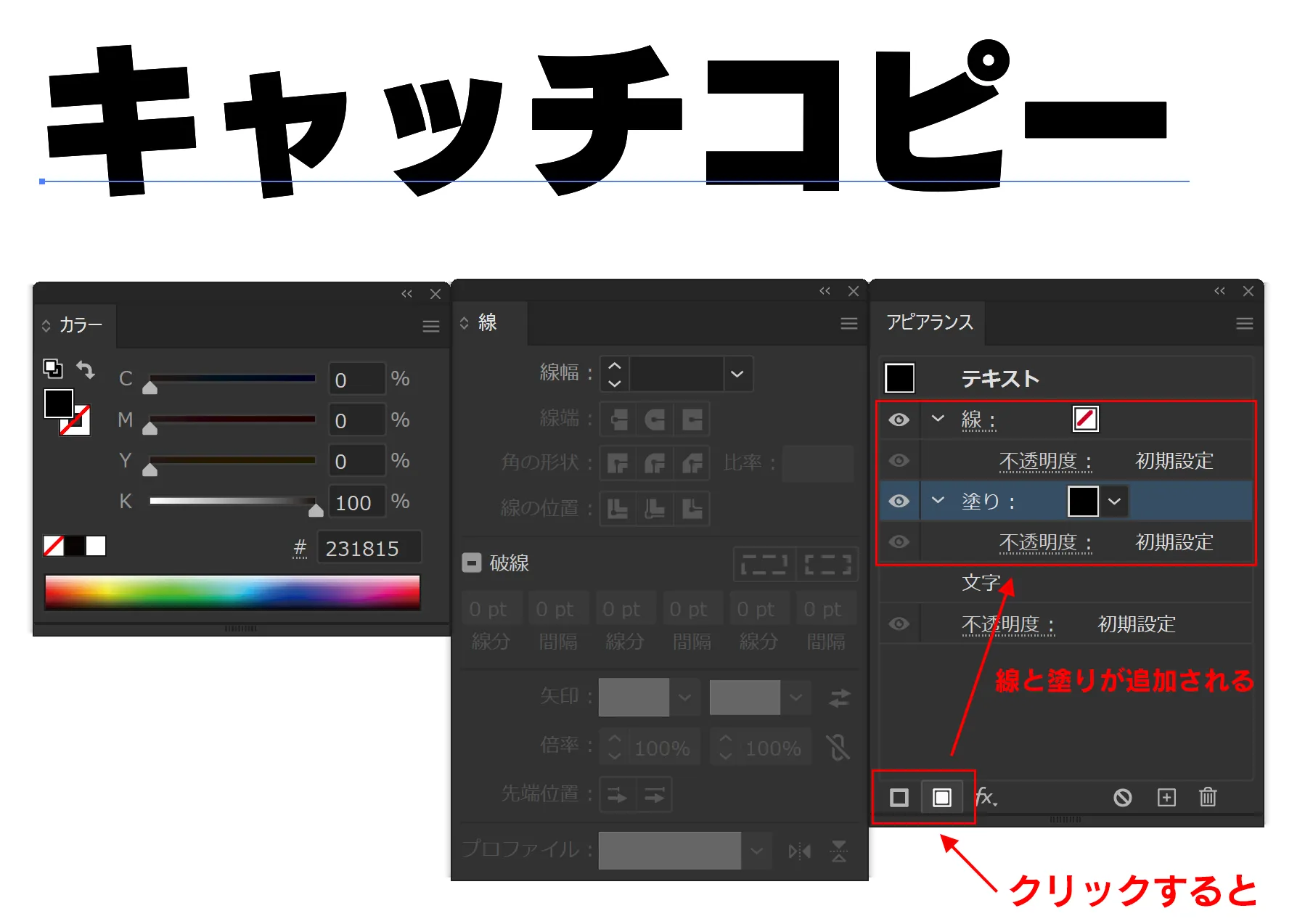文字に縁(フチ)をつける
縁(フチ)つきの文字
縁で囲まれた文字を袋文字と呼びますが、グラフィックデザインでは頻繁に必要になる表現のひとつです。
例えば複雑な写真の上にのせる文字や、背景色に近い色で配置したい文字を背景とはっきりと分離したいときなど。。。
テキストオブジェクトにも線指定ができる
Illustratorではテキストツールを使って入力したオブジェクトをテキストオブジェクトと呼びますが、色指定で線の色を指定することができます。
ところが指定した線は文字の輪郭に沿って、内側・外側均等に描画されるため文字面の内側へ線が侵食してしまって思ったような結果にはなりません。
さらに一見線パネルの線の位置の指定で外側にすれば解決しそうですが、どういうわけかこのボタンは機能しません。
アピアランスを使うと解決できる
アピアランスの機能がなかった時代は線指定アリのテキストを背面に、線指定のないテキストを前面に配置することで、枠線つきの文字を表現していました。
でも、この方法だと修正時に背面と前面両方のテキストを修正しなければなりません。
アピアランスを使った枠線つき文字(袋文字)の作り方
1. テキストツールで文字を入力して大きさなどを整える
アピアランスで見た目を調節するので、テキストオブジェクトに対する色や線の指定は特に必要ありません。
初期状態の塗りスミ、線なしで大丈夫です。
2 . アピアランスウインドウパネル を開いて、新規線か新規塗りボタンをクリックします。
クリックすると塗りと線が一つずつ追加されます。
3. アピアランス の内容を線5ptスミ、塗り黄色に指定します。
指定は線ウインドウパネル、カラーウインドウパネルで通常通り行います。
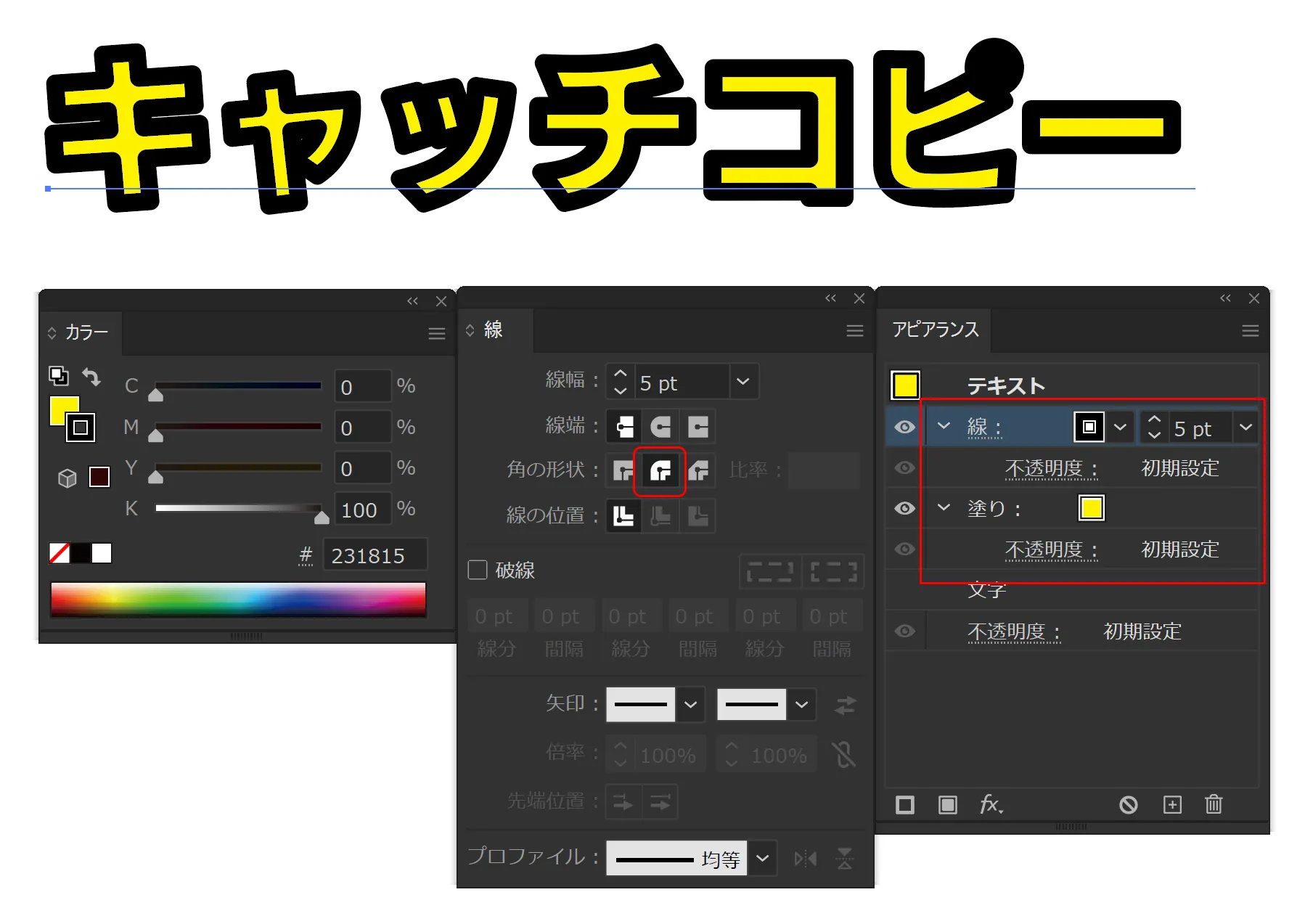
線の指定では角の形状を角丸に指定しました。
このままではテキストオブジェクトに塗りと線を指定したときと同じ状態ですが、アピアランスでは指定の処理の順番を入れ替えることが可能です。
4. 線と塗りの順序をドラッグして入れ替えます。
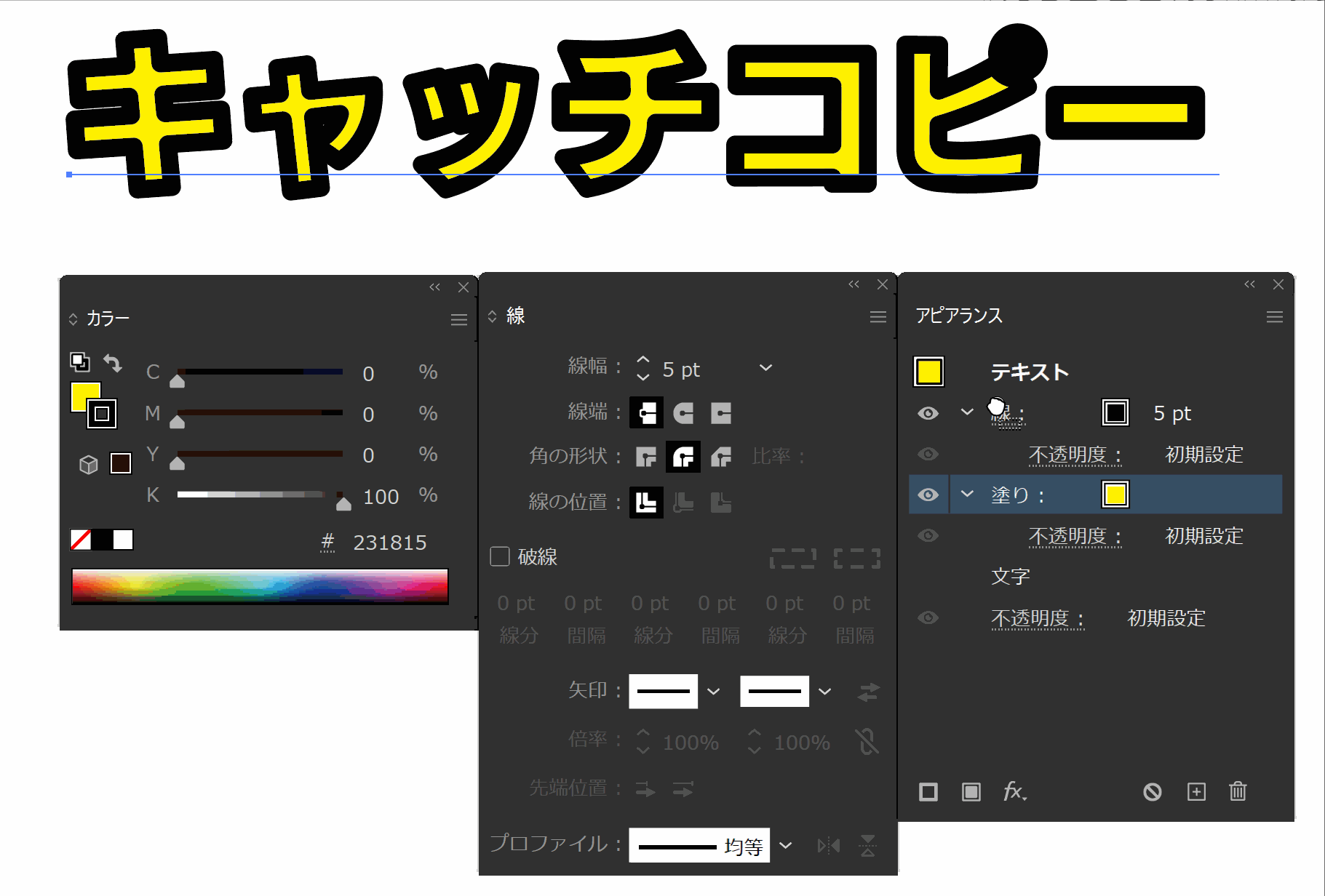
-
文字に縁(フチ)をつけるの関連リンク