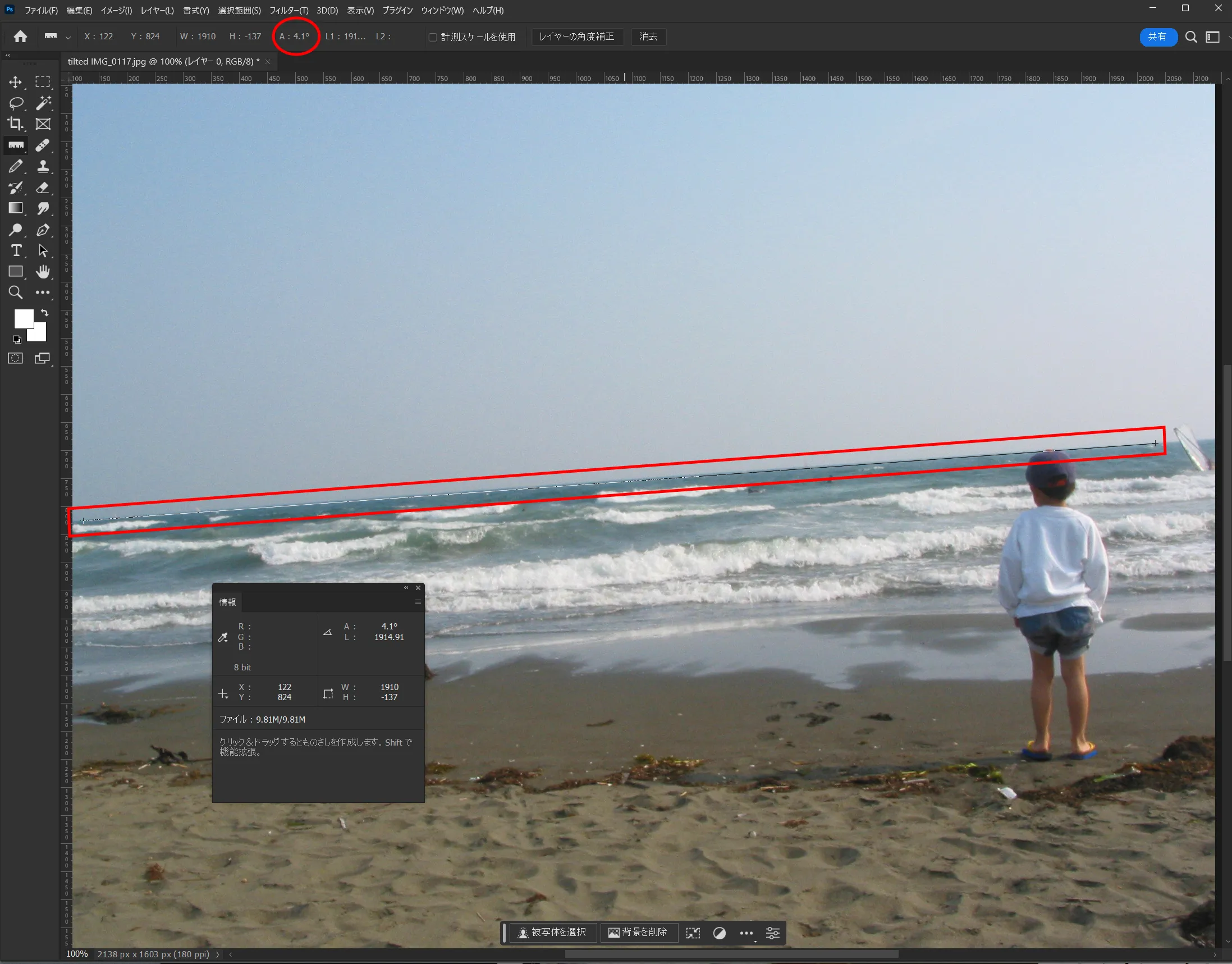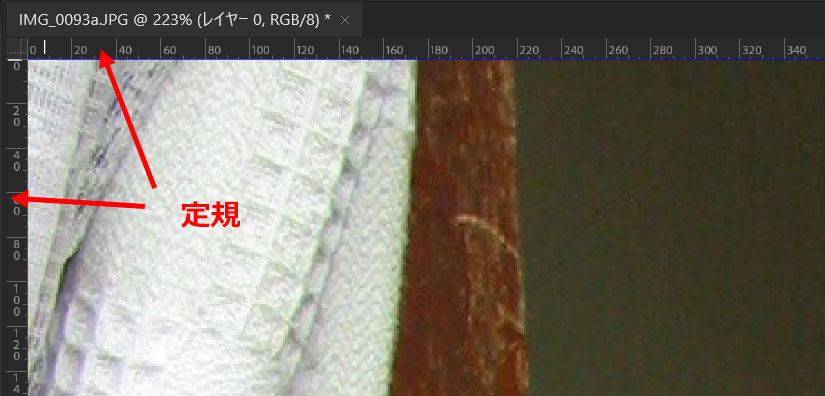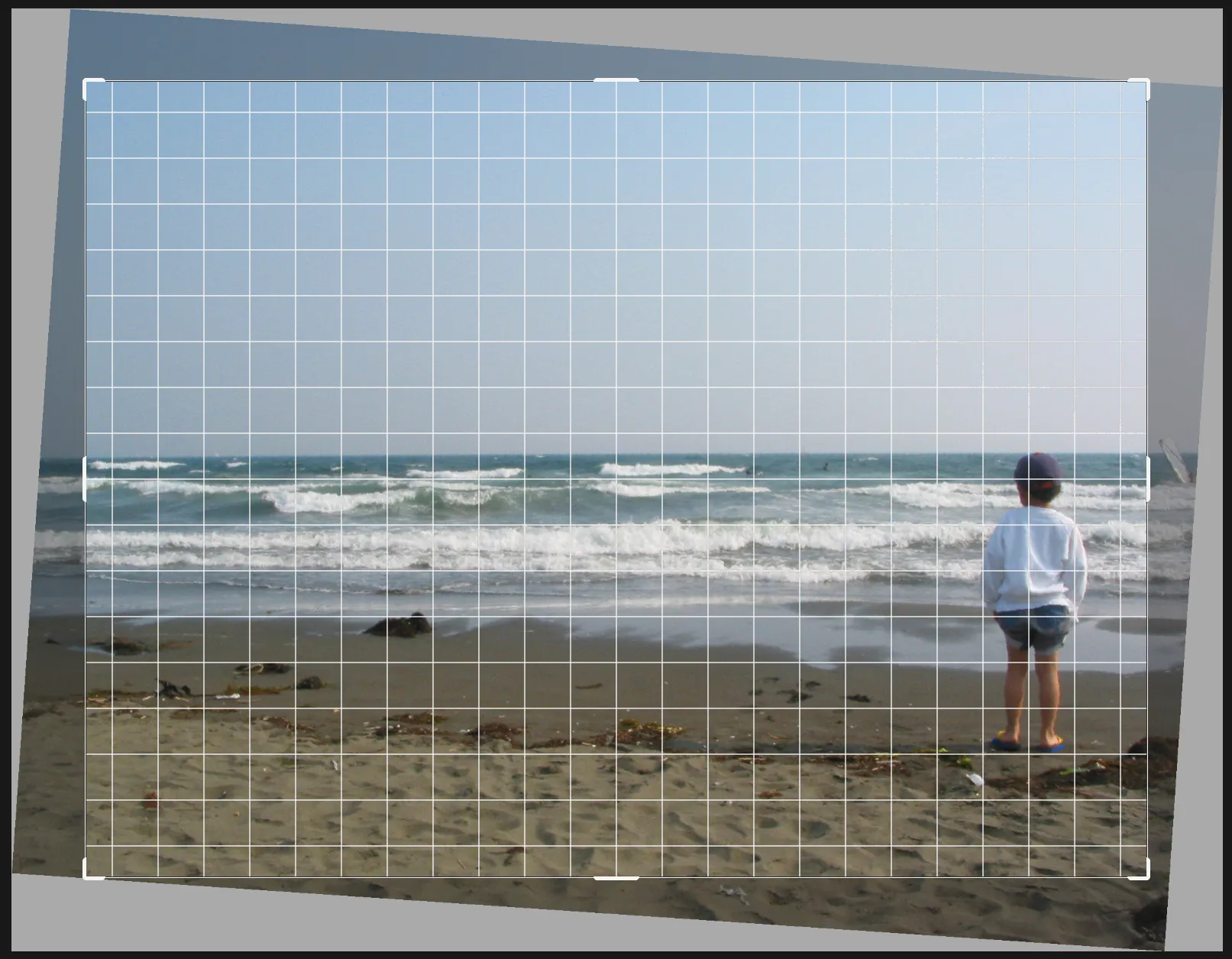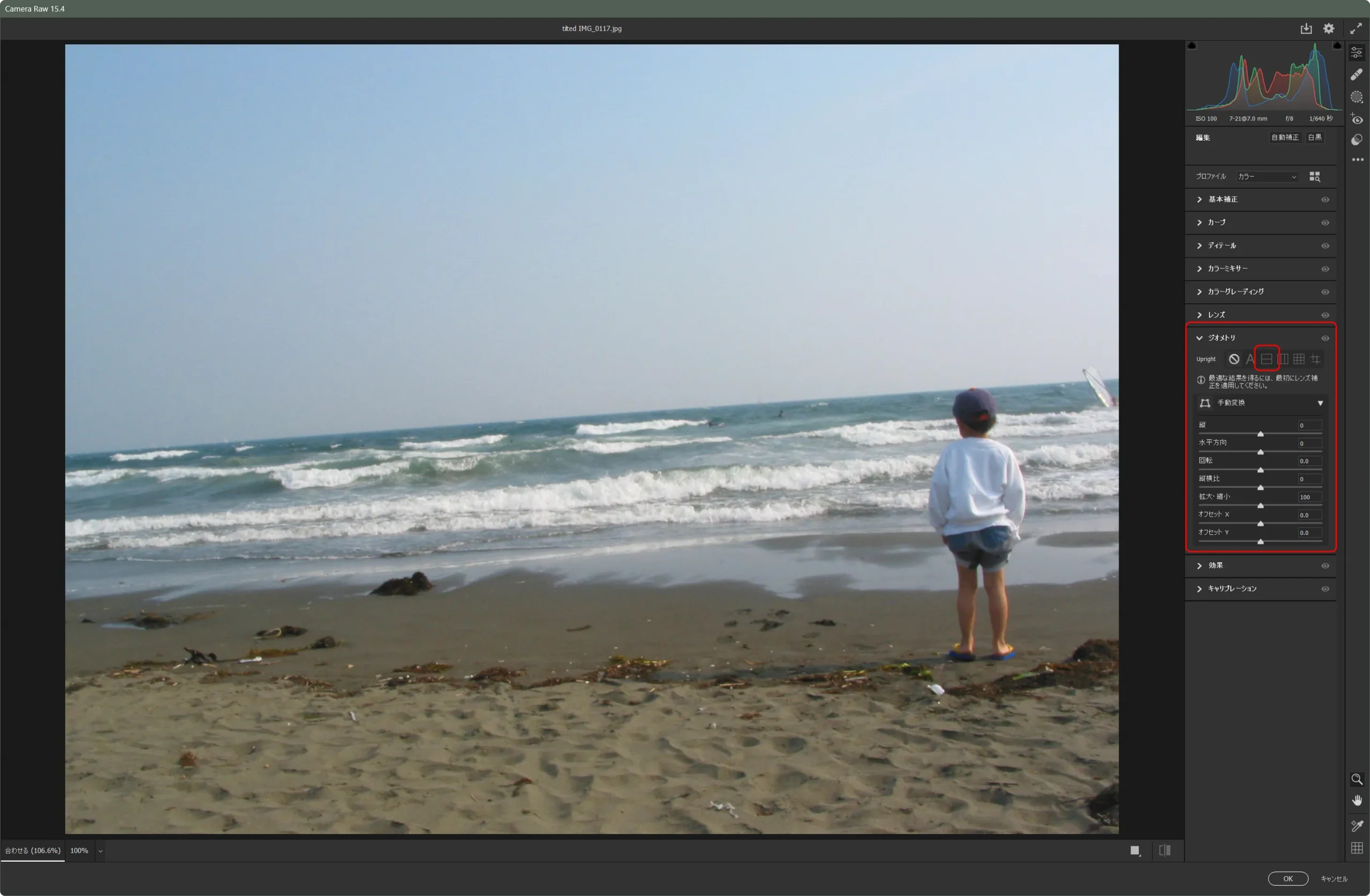写真の傾きを修正する
傾きの修正方法はいろいろあります
Photoshopでの傾いた写真の修正方法はいくつか考えられます。
ぱっと思いつくのが、写真をレイヤーにして回転する方法、その次はトリミングツールを使った修正方法。
実際にその手順をみていきたいと思います。
Photoshopでの傾いた写真の修正方法はいくつか考えられます。
ぱっと思いつくのが、写真をレイヤーにして回転する方法、その次はトリミングツールを使った修正方法。
実際にその手順をみていきたいと思います。

これが元の写真、水平線が斜めになってしまっていて非常に気持ち悪いです。
自由変形で水平にする
写真は大抵の場合JPGかRawファイルだと思います。
そのような場合、画像はレイヤーパネル内でレイヤー名ではなく背景と表示されて鍵マークがついていると思います、
1. 背景はレイヤーウインドウパネル内でダブルクリックするかレイヤーウインドウパネル内で背景部分を右クリックして表示されるメニューから背景からレイヤーへ…を選択してレイヤーにします。
2. Ctrl (Macは⌘ )+T でバウンディングボックスを表示。
3. マウスポインタをカンバスよち少し外に移動するとポインタが回転用のアイコンになるので、回転用のアイコンになったらマウスをドラッグしてガイドを目安にしながら回転します。
4. 不要部分がなくなるように切り抜きツールでカンバスサイズを調節する。
切り抜きツールで水平にする
切り抜きツール を使うと不要な部分を自動的に排除してカンバスの大きさも同時に調節するので非常に便利です。
1. 切り抜きツールを選択して、切り抜き用の枠が表示されたらマウスポインタをカンバスの右の外側へもっていきます。
2. 切り抜きツールを選択して、切り抜き用の枠が表示されたらマウスポインタをカンバスの外側へもっていきます。
3. マウスポインタが回転用に変わったらマウスをドラッグしてカンバス全体を回転します。
Camera Rawで水平にする
フィルターメニューにあるCamera Raw を使うと簡単に水平垂直に傾きを修正することが可能です。
1. フィルターメニューからCamera Rawフィルターを選択
2. ジオメトリセクションの水平ボタンをクリック
画像傾き修正のまとめ
このように様々な方法で写真の傾きを調節することが可能です。
筆者は切り抜きツールかCamera Rawで修正することがほとんどですが、作業の流れによって一番効率の良い方法で傾き修正していくのがよいでしょう。
-
写真の傾きを修正するの関連リンク