- 3Dとマテリアル
- CC ライブラリ
- CSS プロパティ
- Retype (Beta)
- SVGインタラクティビティ(Y)
- アクション(N)
- アセットの書き出し
- アピアランス(E) Shift +F6
- アートボード
- カラー F6
- カラーガイド Shift +F3
- グラデーション Ctrl
+F9
- グラフィックスタイル(S) Shift +F5
- コメント
- シンボル Shift +Ctrl +F11
- スウォッチ(H)
- ドキュメント情報(D)
- ナビゲーター
- バージョン履歴
- パスファインダー(P) Shift +Ctrl +F9
- パターンオプション
- ヒストリー
- ブラシ(B) F5
- プロパティ
- ラーニング(廃止)
- リンク(I)
- レイヤー(L) F7
- 分割・統合プレビュー
- 分版プレビュー
- 変形 Shift +F8
- 変数(R)
- 属性 Ctrl +F11
- 情報 Ctrl +F8
- 整列 Shift +F7
- 書式
OpenType
タブ
字形
文字
文字スタイル
段落
段落スタイル - 画像トレース
- 線(K) Ctrl +F10
- 自動選択
- 透明 Shift +Ctrl +F10
- グラフィックスタイルライブラリ
- シンボルライブラリ
- スウォッチライブラリ
- ブラシライブラリ
段落スタイル
段落のスタイルを保存して繰り返し適用することができます。
また、一回適用した段落は、段落スタイルの内容を変更することでグローバルに一挙に変更することが可能になります。
ここで言う段落は文頭からリターンまで、¶(段落記号)までの文字の塊を指します。
¶が表示されていない場合は書式メニューの制御文字を表示 をオンにします。
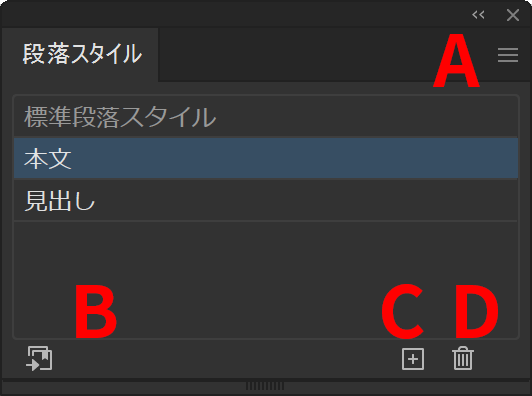
新規段落スタイル…
段落スタイルを複製
段落スタイルを削除
未使用項目を選択
段落スタイルの再定義
段落スタイルオプション…
属性変更を解除
段落スタイルの読み込み…
すべてのスタイルの読み込み…
リスト(小)を表示
リスト(大)を表示
標準の段落スタイルに戻す
A :パネルメニュー
意外に盛りだくさんのメニューです。
未使用の項目を選択 は段落スタイルの数が多いときには便利です。
段落スタイルを定義した後にテキストを直接編集するとスタイルの横に”+”が表示されます。
その状態から改めて選択している段落をもとに戻すのが段落スタイルの再定義 です。
段落スタイルオプション… はスタイル名をダブルクリックするのと同じ操作です。
B :現在のライブラリに段落スタイルを追加
選択中の段落スタイルの内容をログイン中のCCライブラリに保存します。
複数追加したい場合はShiftを押しながら段落スタイルを複数選択してからこのボタンでCCライブラリに追加します。
C :新規スタイルを作成
D :選択中のスタイルを削除
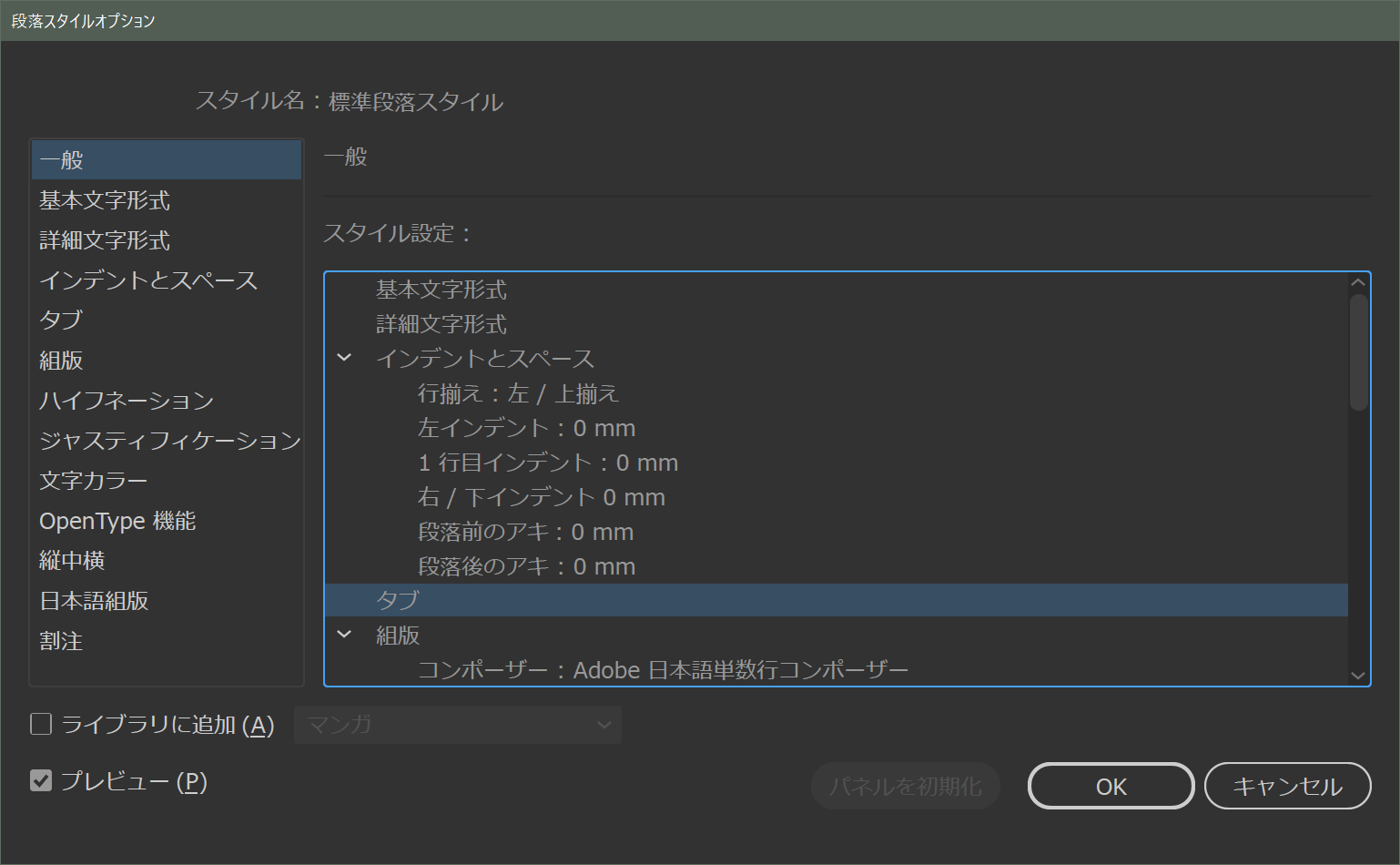
テキスト部分を選択して、段落スタイル名の右横の空白部分をダブルクリックするか、段落スタイルオプションをパネルメニューから選択することで段落に含まれる文字の詳細な設定が行える専用の画面、段落スタイルオプション が表示されます。
段落スタイル名の上をダブルクリックすると段落スタイルの名前の編集モードになり、スタイルの名前をうちかえることが可能になります。
テキストの選択はダイレクト選択ツールなどでオブジェクトとして選択している場合はそのテキストオブジェクトすべて、テキスト編集モードでテキストを編集している場合は文頭から¶マークまでの塊が段落スタイルの指定対象になります。
段落スタイルオプション
-
段落スタイルの関連リンク











