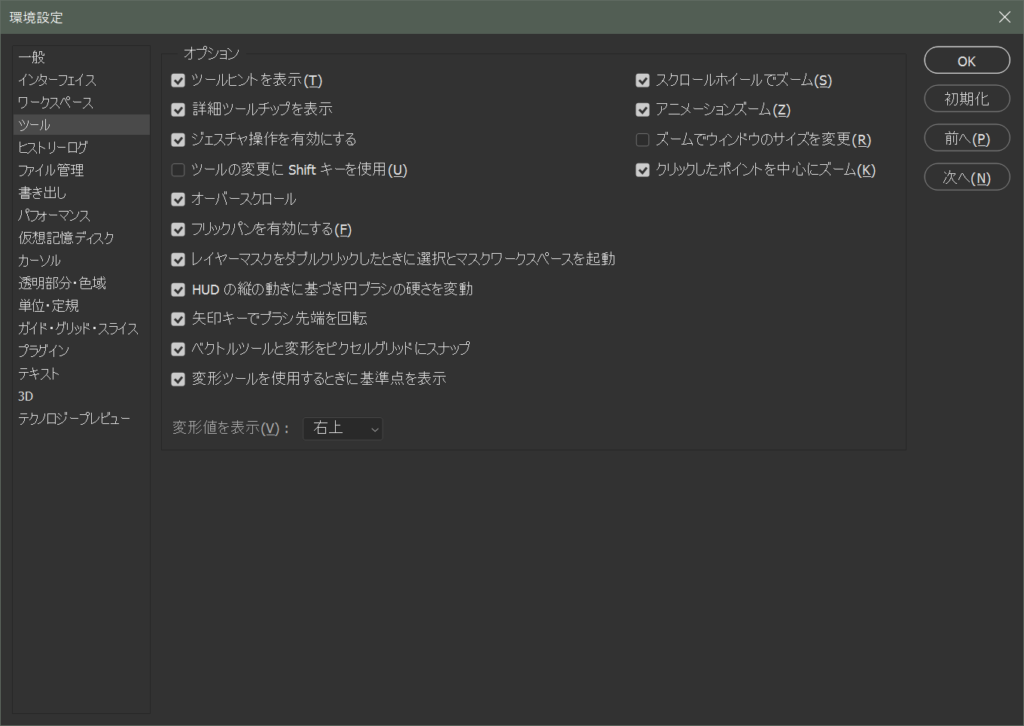- コンテンツに応じて拡大縮小 Alt +Shift +Ctrl +C
- パペットワープ
- 遠近法ワープ
- 自由変形(F) Ctrl +T
- 変形(A)
- レイヤーを自動整列…
- レイヤーを自動合成…
- 空を置き換え…
- ブラシを定義(B)…
- パターンを定義…
- カスタムシェイプを定義…
- Adobe PDF プリセット…
- プリセット
- リモート接続…
- カラー設定(G)…
- プロファイルの指定(P)…
- プロファイルの変換(V)…
環境設定(N) ツール
オプション
ツールヒントを表示

ツールにポインタをあててしばらくすると、ツールの名前が表示されます。これがツールヒントです。
スクロールホイールでズーム
マウスのスクロールホイールでアートワークの拡大縮小表示を行えるようにします。
詳細ツールチップを表示
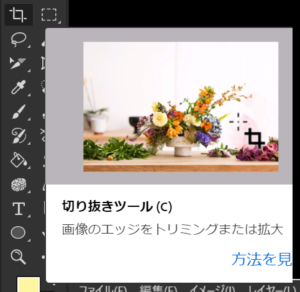
ツールにポインタをあててしばらくすると、動画でそのツールの使い方が表示されます。ちなみに自分の環境では右下のハイパーリンク風なところへポインタを移動すると、詳細ツールチップが消えてしまいます。。。
アニメーションズーム
拡大表示ツールをアートワーク上でマウスのボタンを押し続けると、ポインタを中心にゆっくり拡大し始めるのが、アニメーションズームです。あんまり使わないです。それよりキーボードのhを押したままにして、アートワーク上でクリックすると拡大していた画像がクリックしている間だけ全体表示なるショートカットが非常に便利です。
ジェスチャ操作を有効にする
トラックパッドやタッチパネルなどでピンチ操作や二本指操作を可能にします。
ズームでウインドウサイズを変更
アートワークをウィンドウ
表示しているとき、虫眼鏡ツールでクリックすると、画像の表示サイズに合わせてウィンドウのサイズも変化します。タブ表示しているときは関係のないオプションです。
ツールの変更にShiftキーを使用
ツールにはショートカットが割り当てられていますが(例:iでスポイトツール)、ツールには表示されていない類似のツールが隠れている場合があります。そのツールを呼び出すには、ツールアイコンを長押しするか、ショートカットを繰り返し入力することでアクセスできますが、このチェックをオンにするとShiftキーを押しながらショートカットキーを押すことで、ツールを切り替える方式になります。
クリックしたポイントを中心にズーム
虫眼鏡ツールでクリックした部分がズームされ、その部分が中心に表示されます。
オーバースクロール
これ入れておくと非常に便利です。オフにすると全体表示しているアートワークを動かすことができません。オンにするとスクロール(移動)できる範囲が広がります。
フリックパンを有効にする
手のひらツールで表示を移動すると慣性で、するーっと移動するアレです。自分は煩わしいのでオフです。
レイヤーマスクをダブルクリックしたとき選択とマスクワークスペースを起動
これを見て初めて選択とマスク…の正式名称を知りました。選択ツールを選んでいるときにオプションバーに表示される選択とマスク…ボタンで起動できる画面に、レイヤーパネルのレイヤーマスクのサムネイルをダブルクリックで起動できるようになります。
HUDの縦の動きに基づき円ブラシの硬さを変動
なんだかこの画面の日本語訳崩壊気味な気がしますが、Altキー(Windows)、Optionキー(Mac OS)を押しながら右クリックで表示されるブラシHUDで縦方向にドラッグすると、ブラシの硬さを変更できるようにします。横方向はブラシの大きさを変更することができます。
矢印キーでブラシ先端を回転
丸ブラシだと意味がありませんが、かたちを持ったブラシを選択中にキーボードのカーソルキーでブラシを少しずつ回転することができます。Shiftキーを同時押すと一回に押す回転角度を大きくすることができます。
ベクトルツールと変形をピクセルグリッドにスナップ
思い切り画面を拡大すると見えてくるドットの並び。Photoshopでは拡大した状態でペンツールでベクターデータをどの位置でも描くことが可能ですが、Webページのデザインなどをしているときに、ピクセルごとにアンカーポイントを描画できると便利です。このチェックを入れておくと、ペンツールなどのベクターデータがピクセルのグリッドに沿ってスナップ描画されます。
変形ツールを使用するときに基準点を表示
レイヤーを選択した状態でCtrl+t(Windows)、Command+t(Mac OS)で変形モードになりますが、変形の基準点の表示・非表示を設定します。基準点はマウスで移動することが可能で、たとえば回転させたいとき、その回転の中心点を設定することも可能です。
変形値を表示
変形しているときにその度合いを表示するグレーのウインドウの位置を決めたり、非表示にします。表示位置は変形時につかんだ場所から、右上、右下、左下、左上、なし、から選択することができます。