 円形フィルター
円形フィルター
選択範囲を円形にして、その円形の中もしくは外を対象に補正作業を行えます。円形の範囲設定になるので、細かく部分的に調整するというよりは大きく円形の範囲を大まかに調整するイメージです。ストロボを追加するような効果もつくることができます。
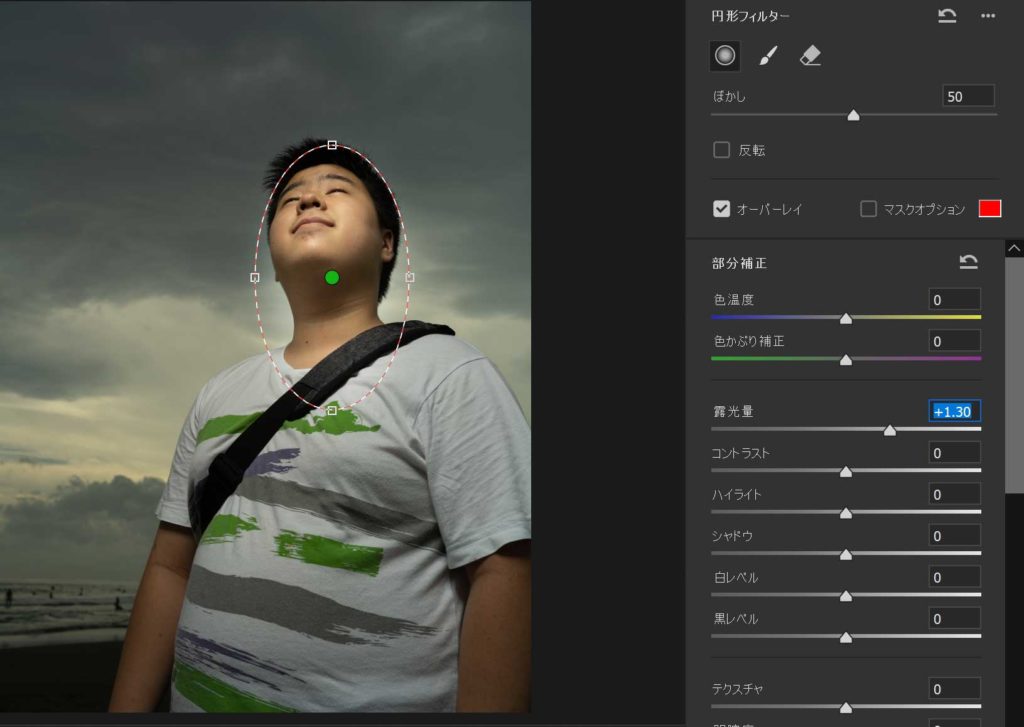

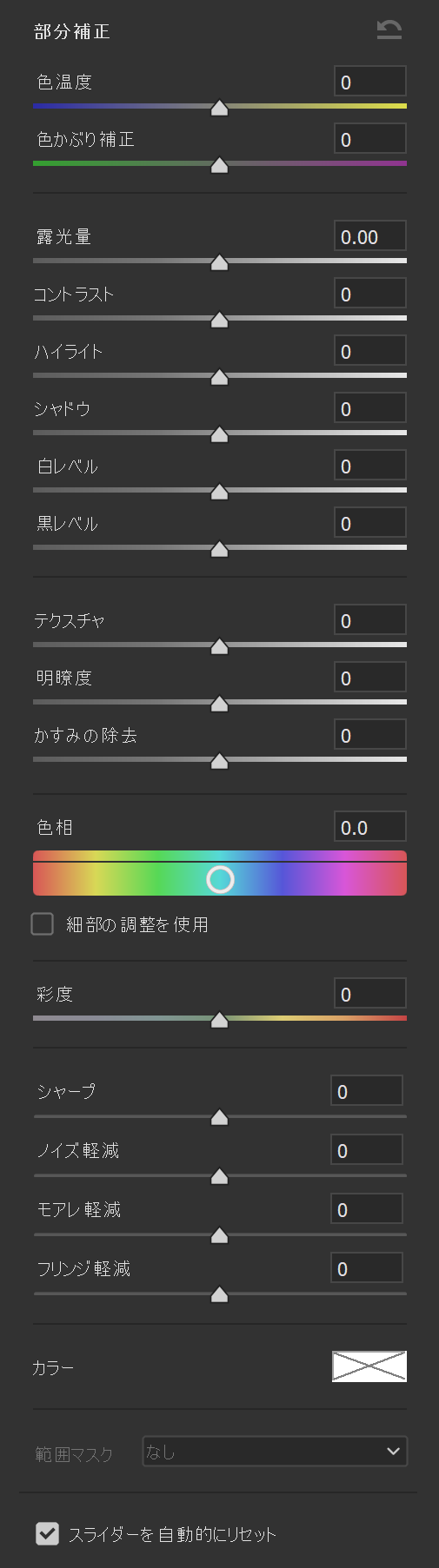
円形フィルター
円形フィルターにはどういうわけかブラシ機能もついていますが先に円形領域を作る必要があります。どちらかというと、円形で囲って要らない部分をブラシのとなりにある消しゴムツールで消すほうが実用的な使い方なのかもしれません。
左から円形フィルターボタン、ブラシボタン、消しゴムボタン。円形フィルターが選択されている状態だと、ぼかしスライダーが表示されます。指定した円形の範囲の境界線をぼかします。反転チェックボックスをチェックすると、円形の外側が調整対象になります。
オーバーレイチェックボックスを入れると、選択範囲が点線で表示され円の形を再調節するポイントも表示されます。マスクオプションチェックボックスを入れると選択されている部分が指定した色で表示されます。
ブラシツール、消しゴムツールを選択すると(円形フィルターを1つ以上作成する必要があります)、ブラシの大きさ、ブラシのぼかし具合、インクの流量を調節することができます。自動マスクチェックボックスを入れると、自動的に同系色のみをブラシで塗れることができるようになりますが、周りの色が極端に違う場合に効果的に機能するようです。消去ボタンで、ブラシで書いた部分すべてが消去されます。
部分補正
基本補正できる補正内容をブラシで描画した部分に対して行えます。特徴的なのは、設定パネルの下方にあるカラー部分。カラーフィルターを部分的に適用することができます。
範囲マスク
カラー範囲マスク、輝度範囲マスク、奥行き範囲マスクは選択範囲の精度を向上させるために使用します。奥行マスクは写真に深度マップ情報が含まれている場合のみ選択可能です。
カラー範囲マスク
スポイトツールで選択した色部分を優先して、その色以外の部分の選択をキャンセルします。
輝度範囲マスク
スポイトツールで選択した輝度を優先して、その輝度以外の部分の選択をキャンセルします。











