ホーム
> crft 勝手マニュアル
> Camera Raw
> メニューボタン
> マスク
> 段階フィルター
 段階フィルター
段階フィルター
選択から非選択、非選択から選択のグラデーションになっている選択範囲を使って部分的に写真の調子を編集します。たとえば右側だけストロボが弱くなってしまった写真、足元だけ暗くなってしまった写真など補正に有効です。フィルター
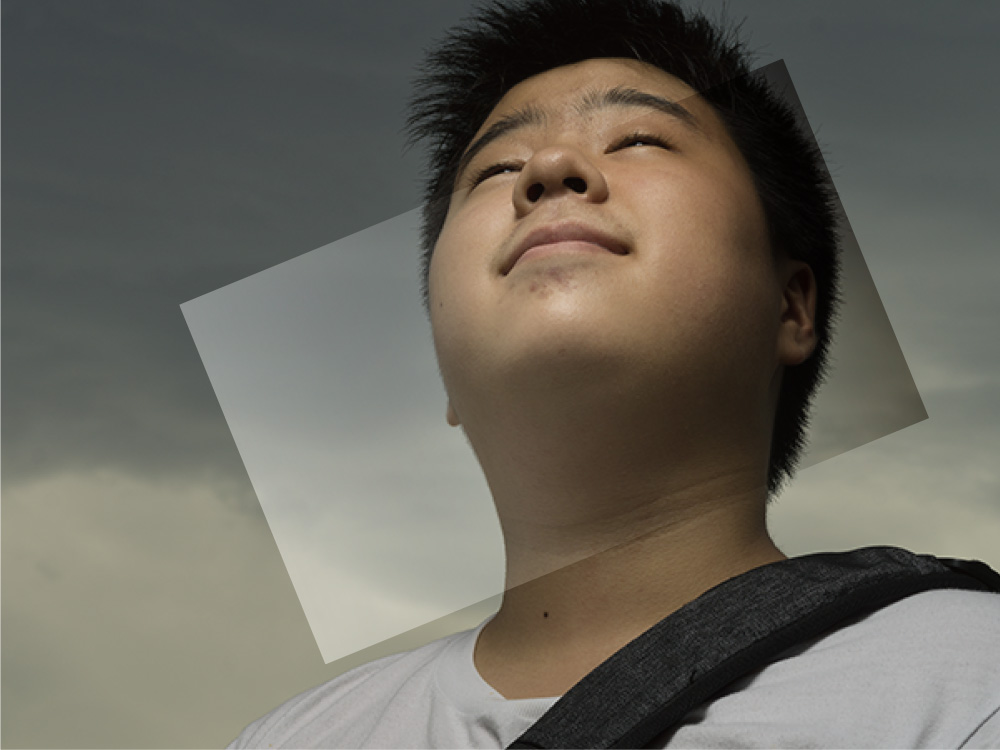
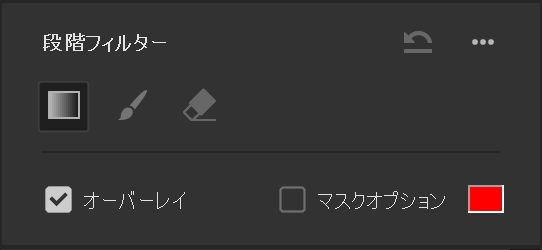
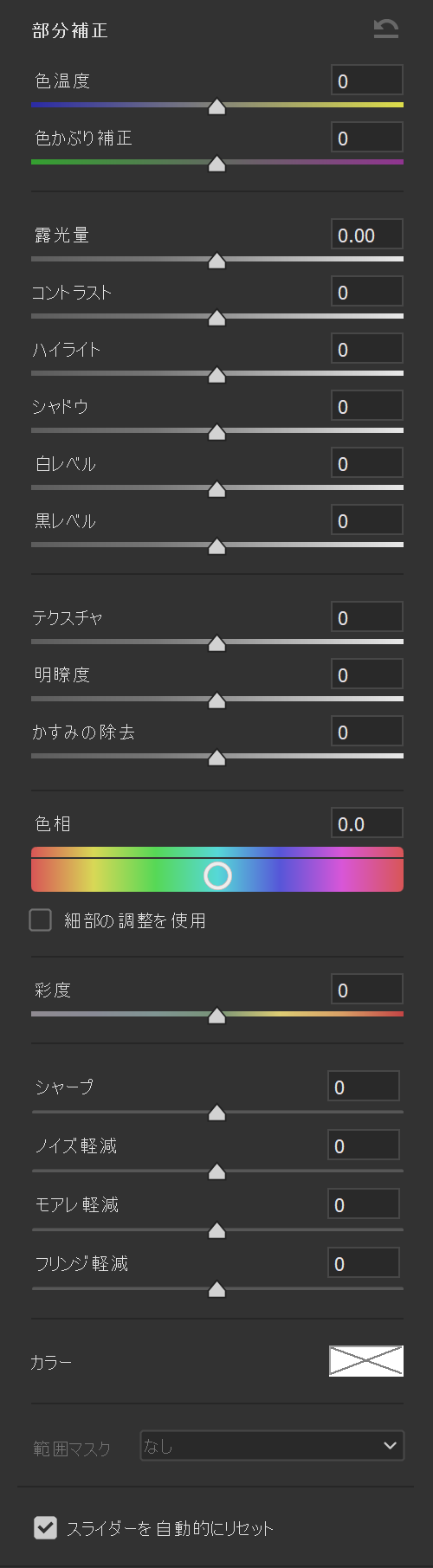
段階フィルター
ブラシのサイズ、ぼかし具合、クリックしたときに反映される濃さ、密度を調節します。ブラシは複数描画することが可能ですが、一回描画したブラシのふとさや、ぼかし具合は後から変更することはできません。サイズやぼかし、は画像上でも確認することが可能で、Photoshopと同じHUDショートカットでも調節可能です。Altキーを押しながらマウスの右ボタンを押しながら左右を動かすことでブラシの大きさ、Shift+Altキーでブラシのぼかし具合が調節できます。
オーバーレイボタンでブラシの場所を示すアイコンの表示非表示、マスクオプションで描画したブラシストロークの表示非表示が行えます。となりにあるカラーピッカーで、ブラシストロークを表示したときの色を設定することが可能です。
部分補正
基本補正できる補正内容をブラシで描画した部分に対して行えます。特徴的なのは、設定パネルの下方にあるカラー部分。カラーフィルターを部分的に適用することができます。
範囲マスク
カラー範囲マスク、輝度範囲マスク、奥行き範囲マスクは選択範囲の精度を向上させるために使用します。奥行マスクは写真に深度マップ情報が含まれている場合のみ選択可能です。
カラー範囲マスク
スポイトツールで選択した色部分を優先して、その色以外の部分の選択をキャンセルします。
輝度範囲マスク
スポイトツールで選択した輝度を優先して、その輝度以外の部分の選択をキャンセルします。












