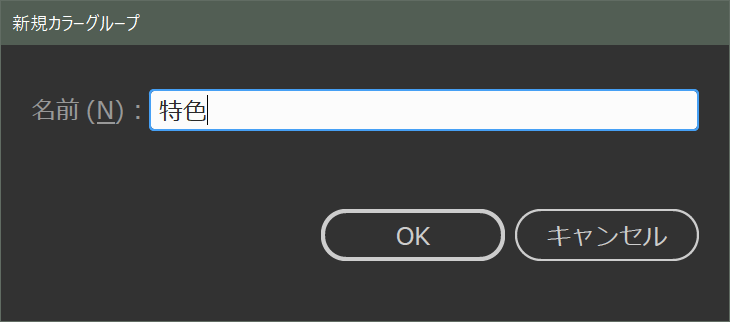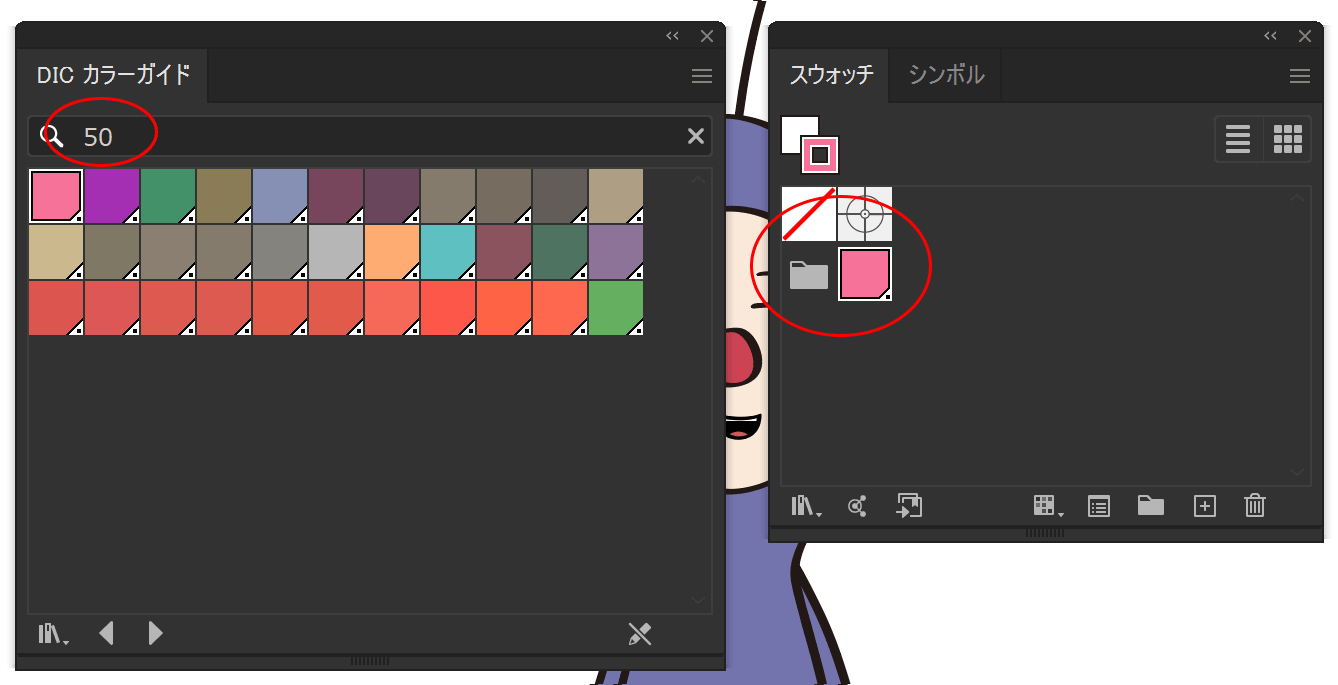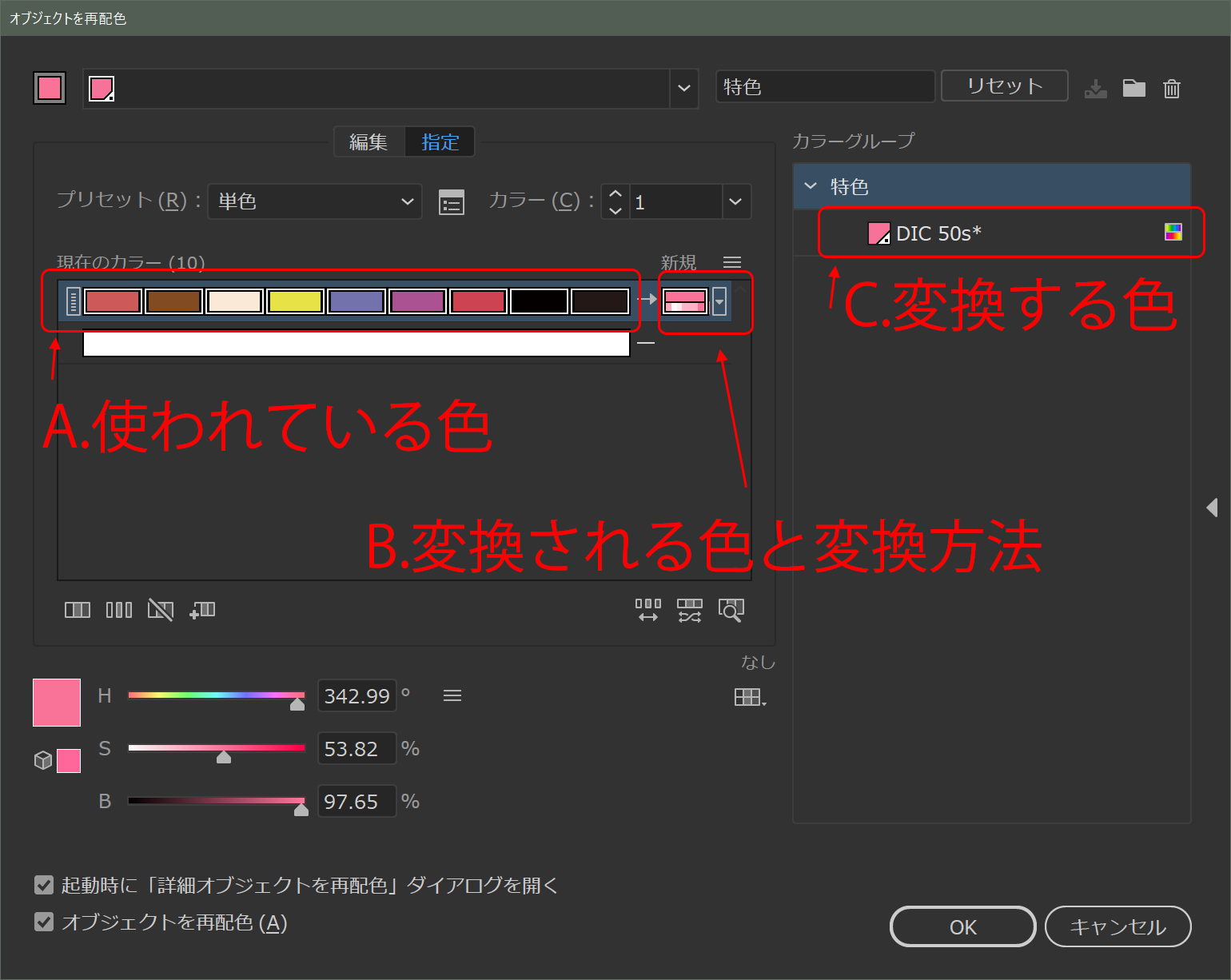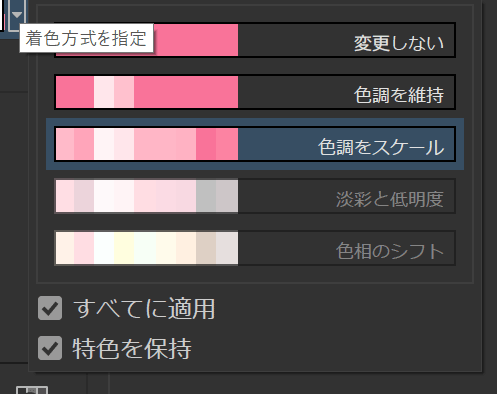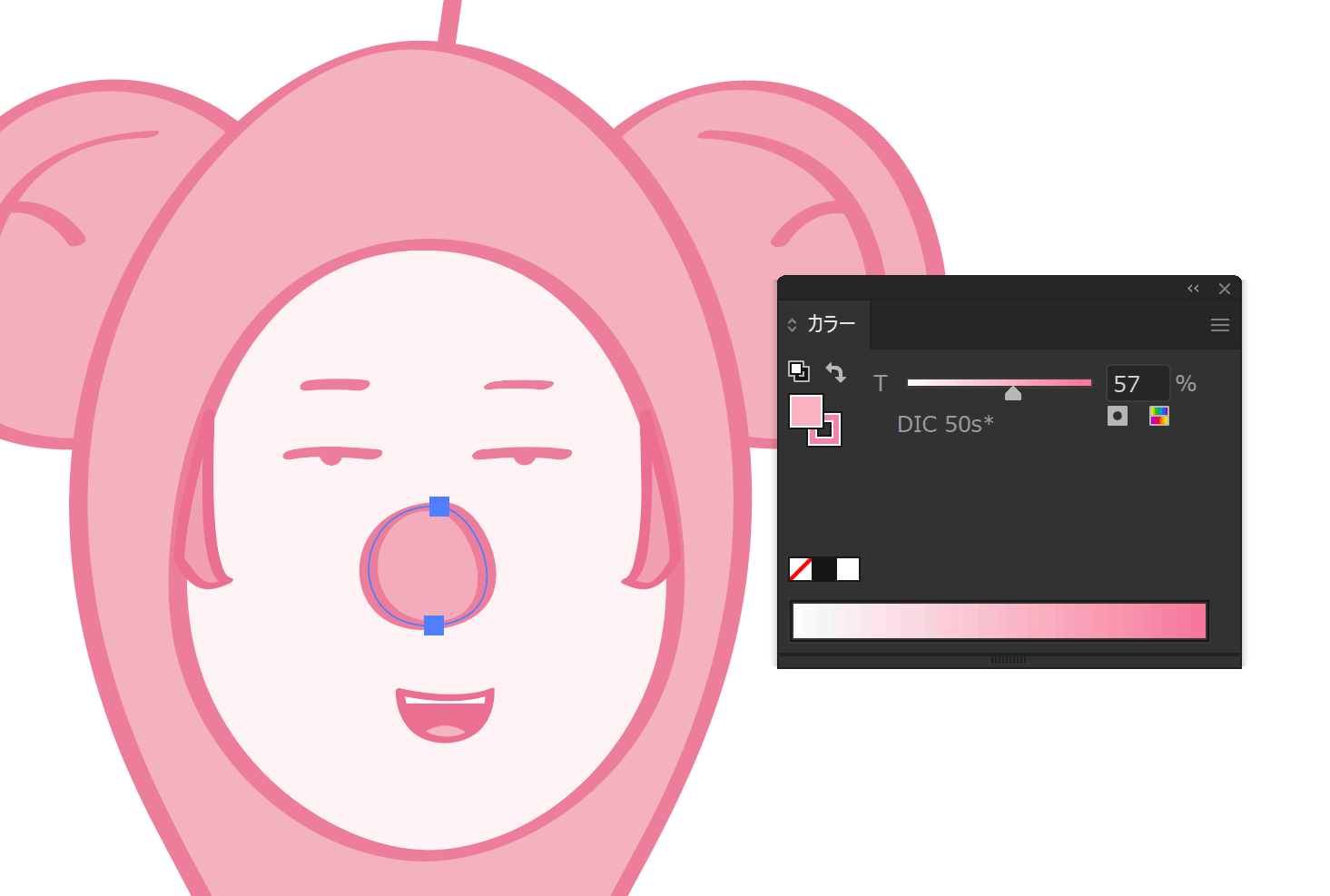CMYKを特色1色に変換する
より細かな設定が必要なIllustratorでの特色指定
Photoshopでアートワークを特色にする方法 を紹介しましたが、似たような処理をIllustratorでもやってみたいと思います。
Photoshopで特色指定しても、まず入稿用のデータにはならないと思いますがIllustratorのデータであれば入稿させてもらえるかもしれません。
さすがにIllustratorでは、より印刷を意識したあれやこれやの設定が可能です。
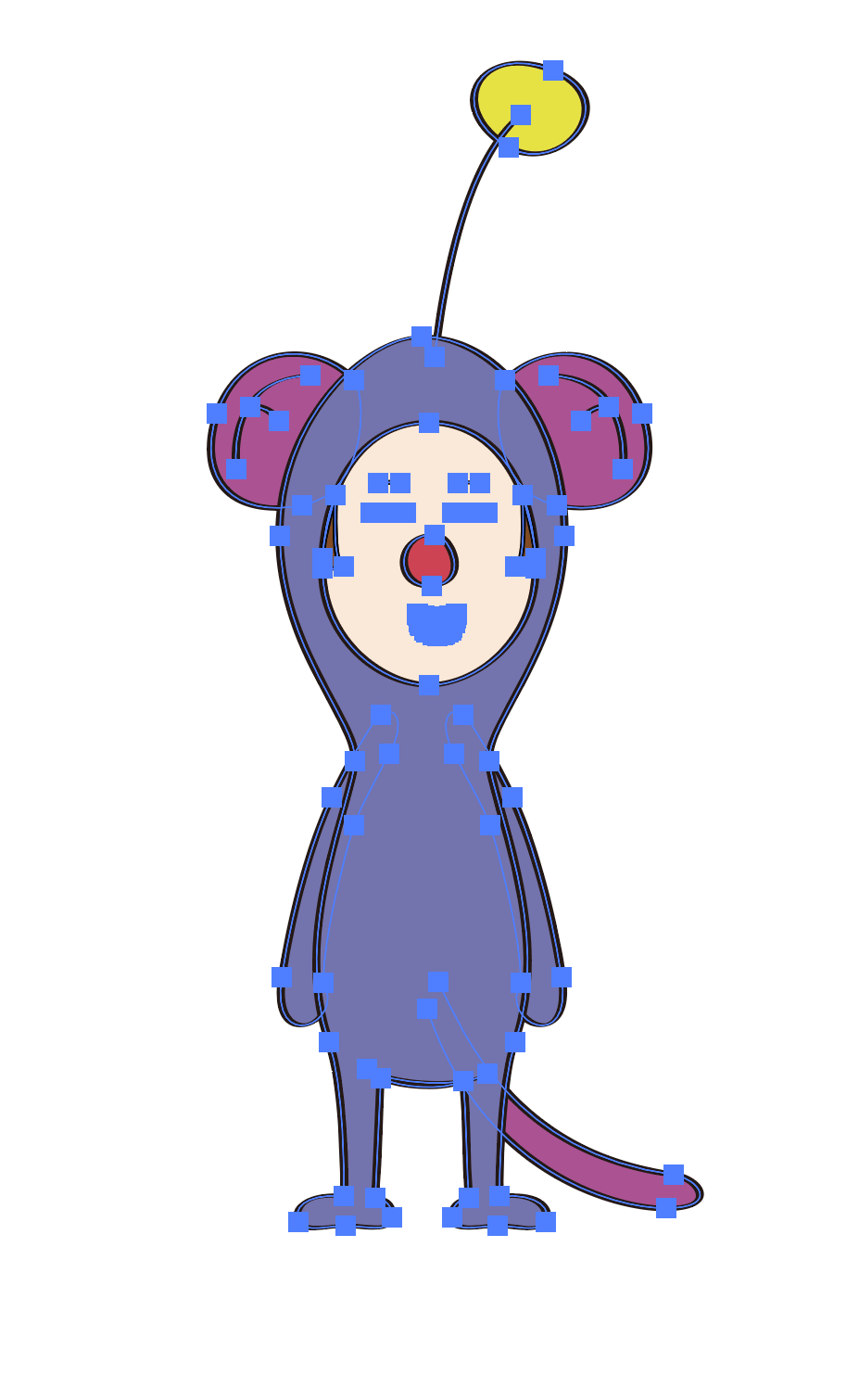
今回もPhotoshopの記事と同じイラストを特色に変換しようと思います。
主な考え方は選択したオブジェクトに含まれる指定した色を別に指定した色で置き換える。
その別に指定する色はカラースウォッチにあらかじめ登録されているものである。
という感じです。
使いたい特色を持ったカラースウォッチを作成する。
まずは仕込みです。
使いたい特色、今回はDIC色をカラースウォッチに登録します。
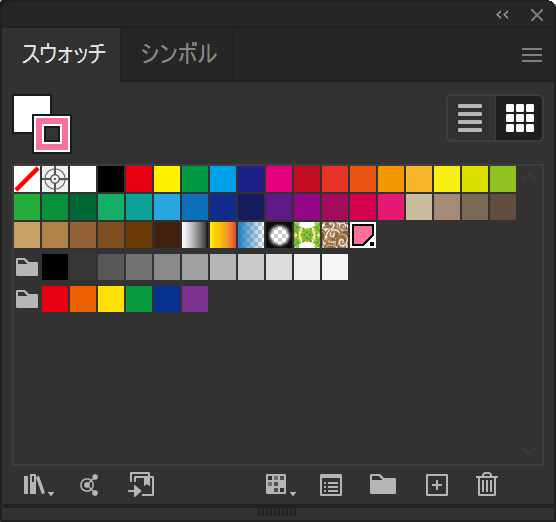
1. ウィンドウメニュー > スウォッチでスウォッチウィンドウパネルを開きます。
このままだと紛らわしいので、内容をすべて削除してしまいます。
削除の仕方は”使われている色を調べる “を参照してください。
”なし”と”レジストレーション”は削除することはできません。
2. ウィンドウメニュー > スウォッチライブラリ > カラーブック > DICカラーガイドを選択します。
なんだか紛らわしいですが、ウィンドウメニューのかなり下のほうです。
ステップ1のスウォッチとは異るスウォッチセットです。
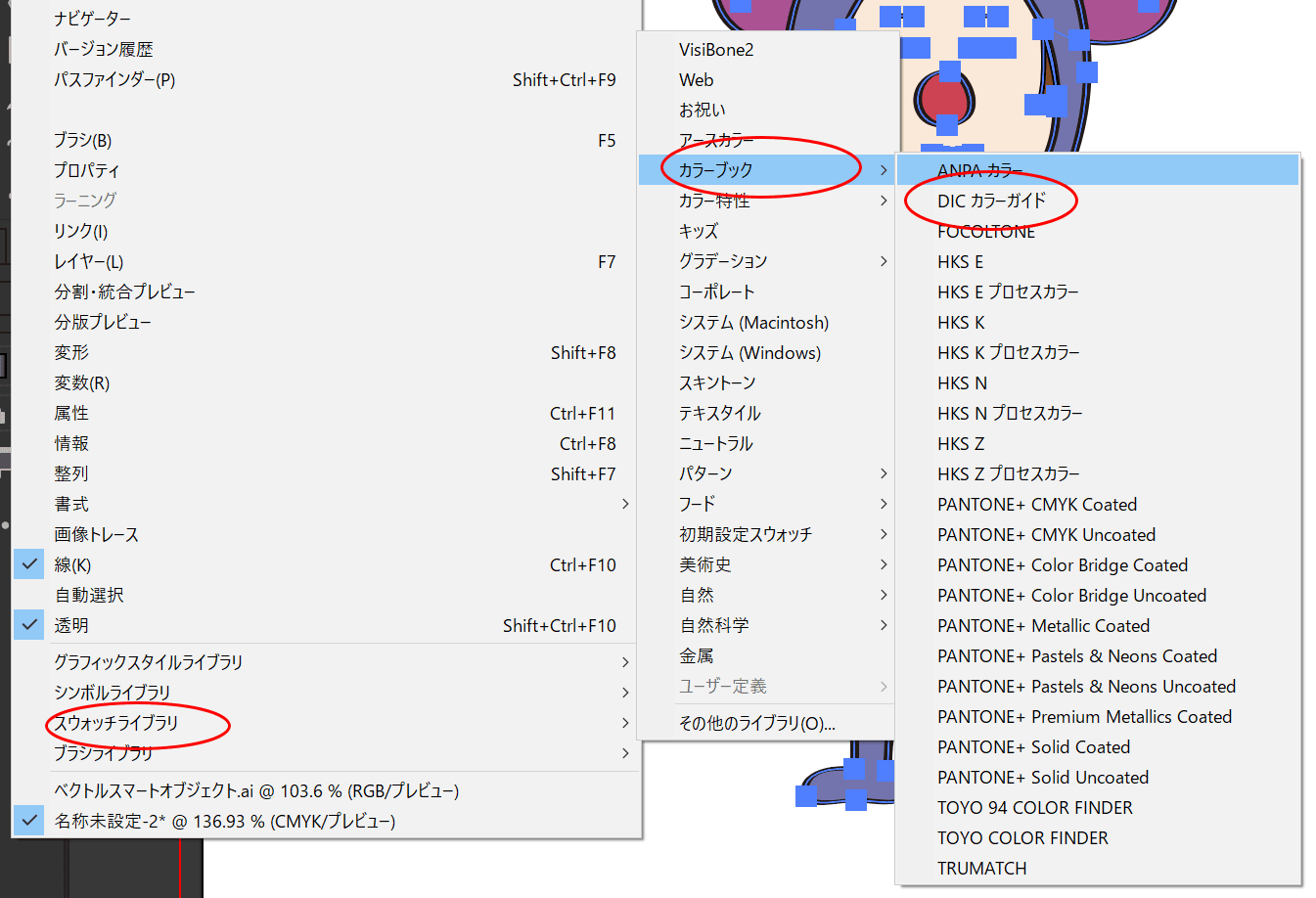
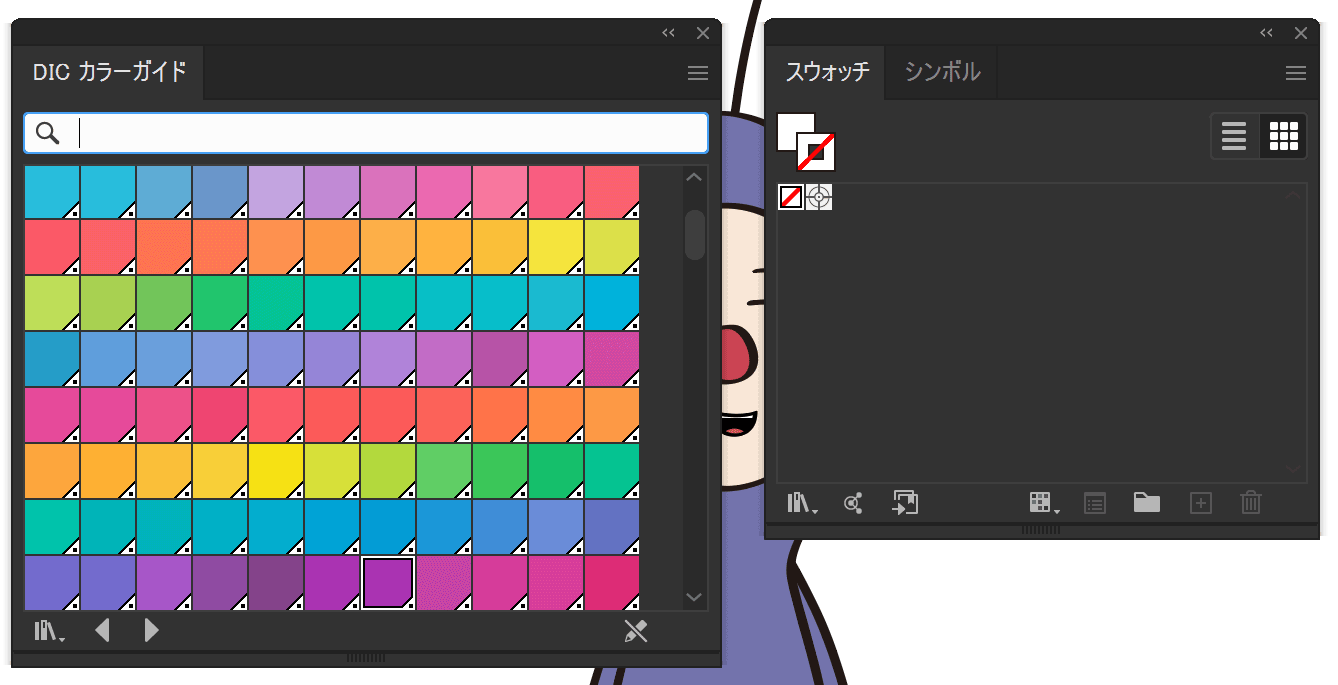
こんな感じになればOKです。DICカラーガイドで色を選択すると、スウォッチパネルに選択した色が追加されていきます。
Photoshopの特色の解説ではDIC50を使ったので今回もDIC50を選択しようと思います。
さらにわかりやすいようにスウォッチパネルでフォルダを作ってグループで管理しようと思います。
オブジェクトに登録した色を適用します。
いよいよ登録した特色をイラストへ適用します。
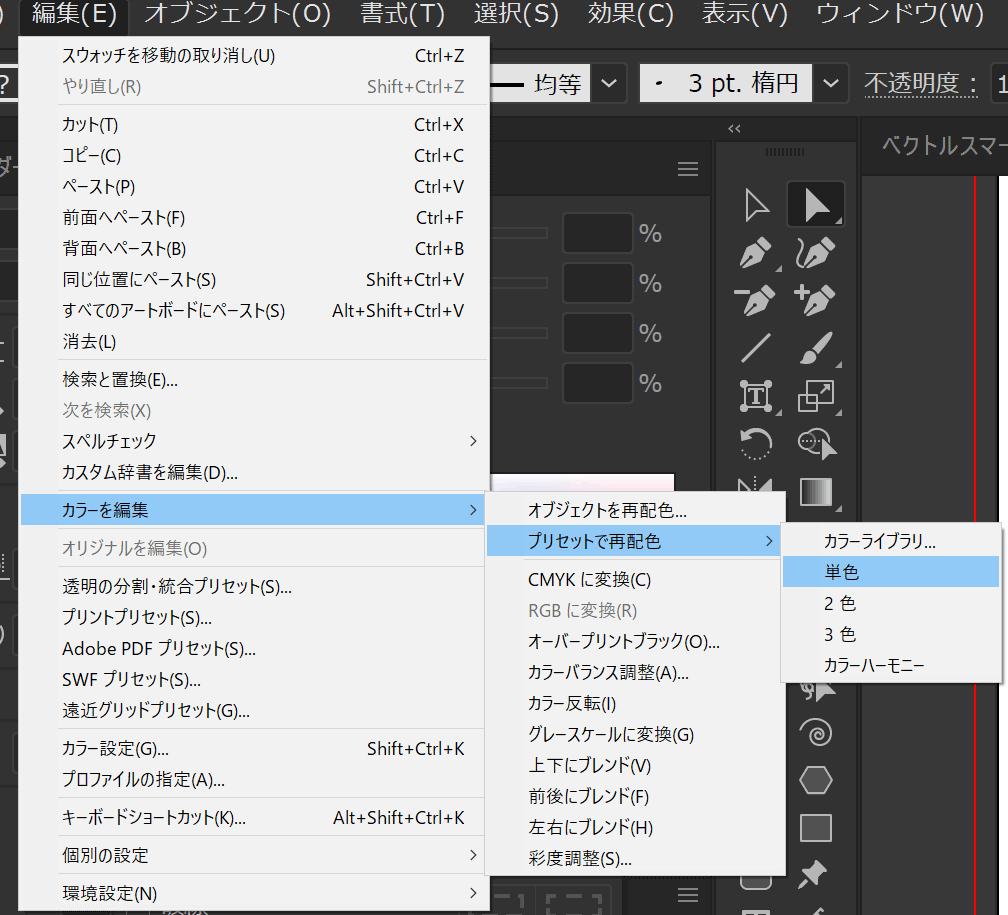
1 . 対象になるオブジェクトを選択して、編集メニュー > カラーを編集 > プリセットで再配色 > 単色を選択します。
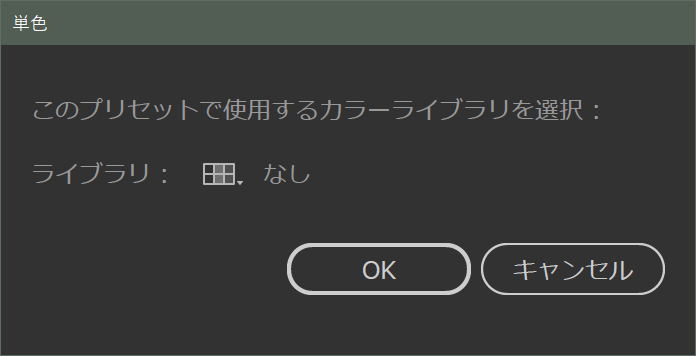
2 . 単色に対するダイアログが出ますが、このままOKをクリックします。
まとめ
とある案件でこの方法で 1色特色化したものを入稿しても印刷やさんから怒られなかったので、このやり方で大丈夫だと思います。
でも、特色印刷のときは印刷所と綿密な打ち合わせをおすすめします。
-
CMYKを特色1色に変換するの関連リンク