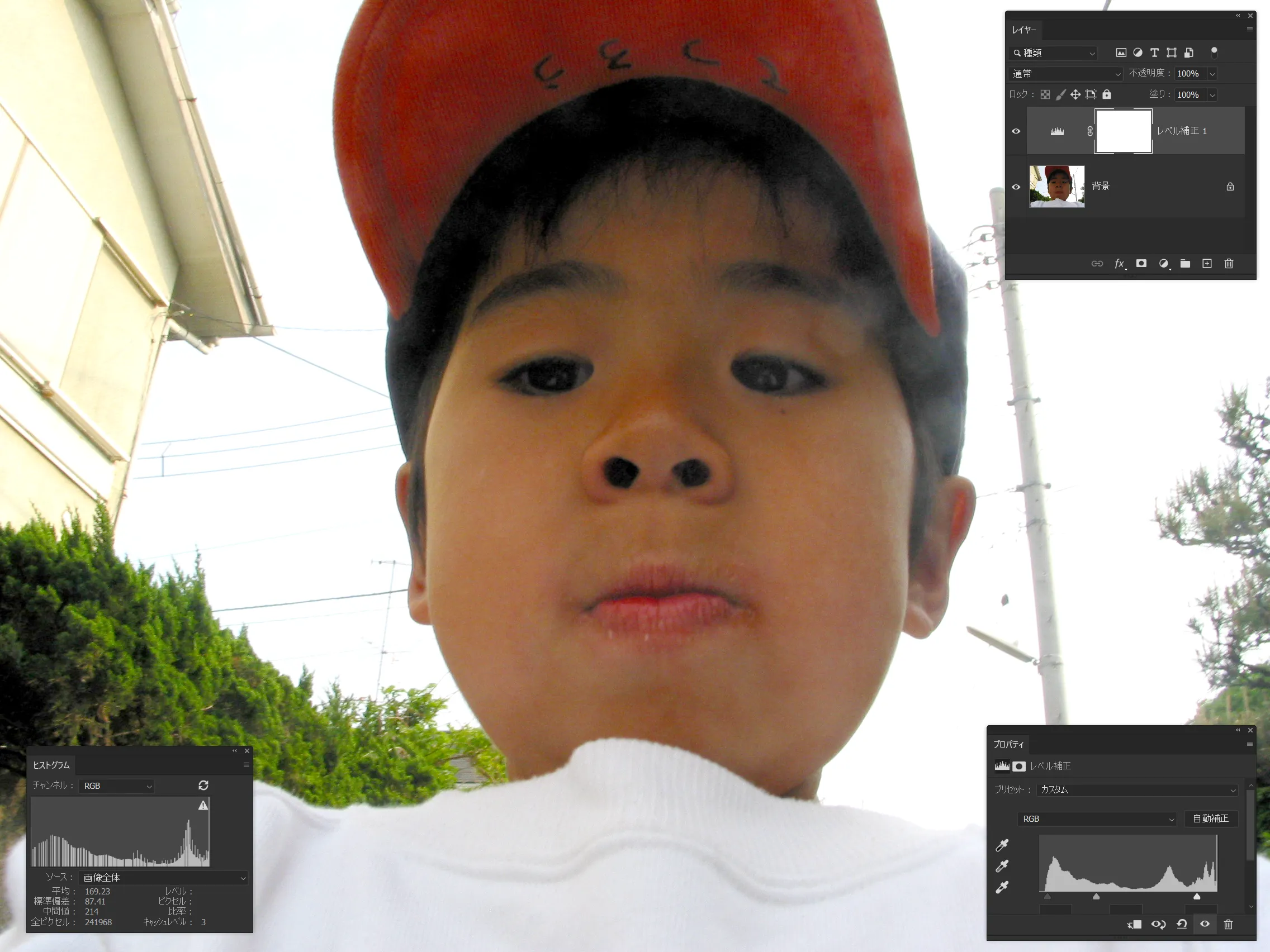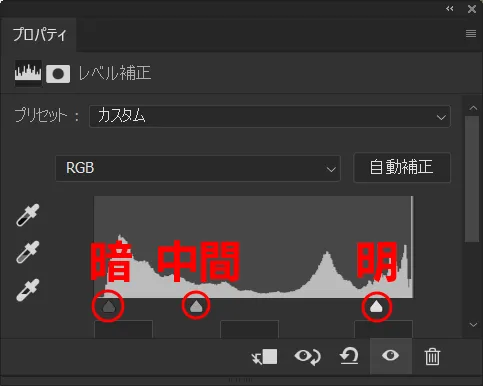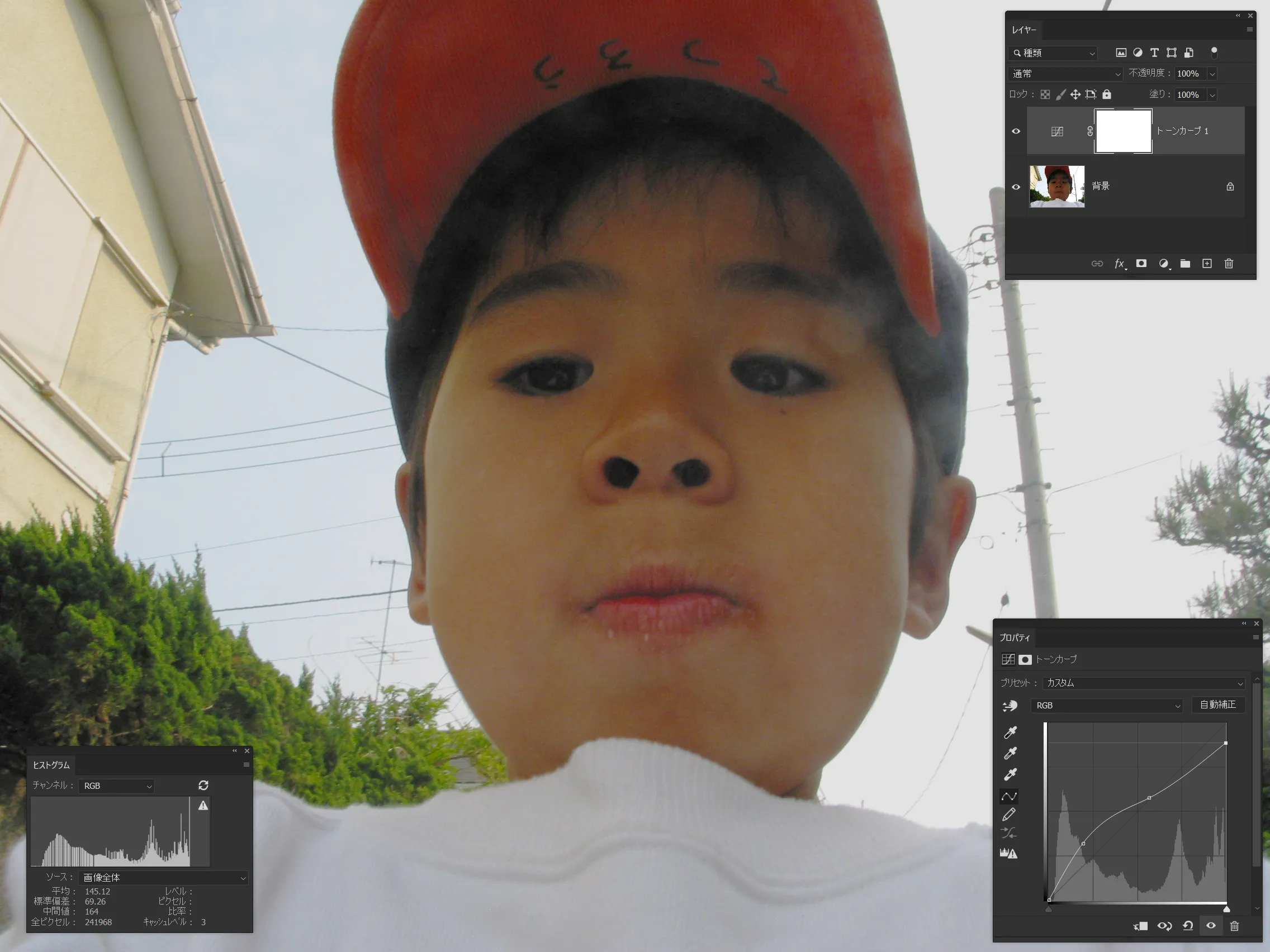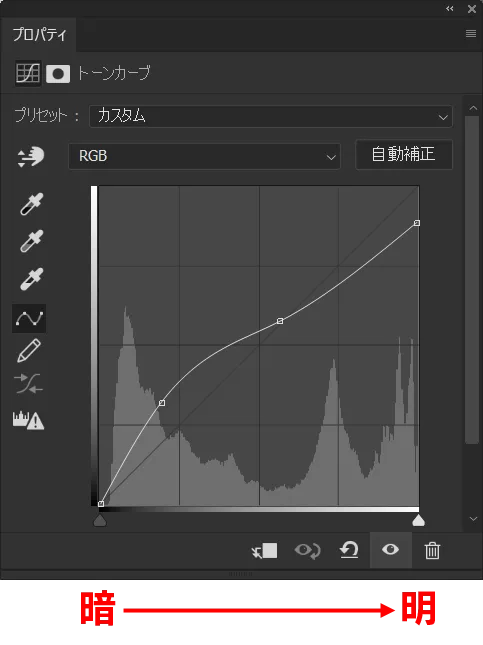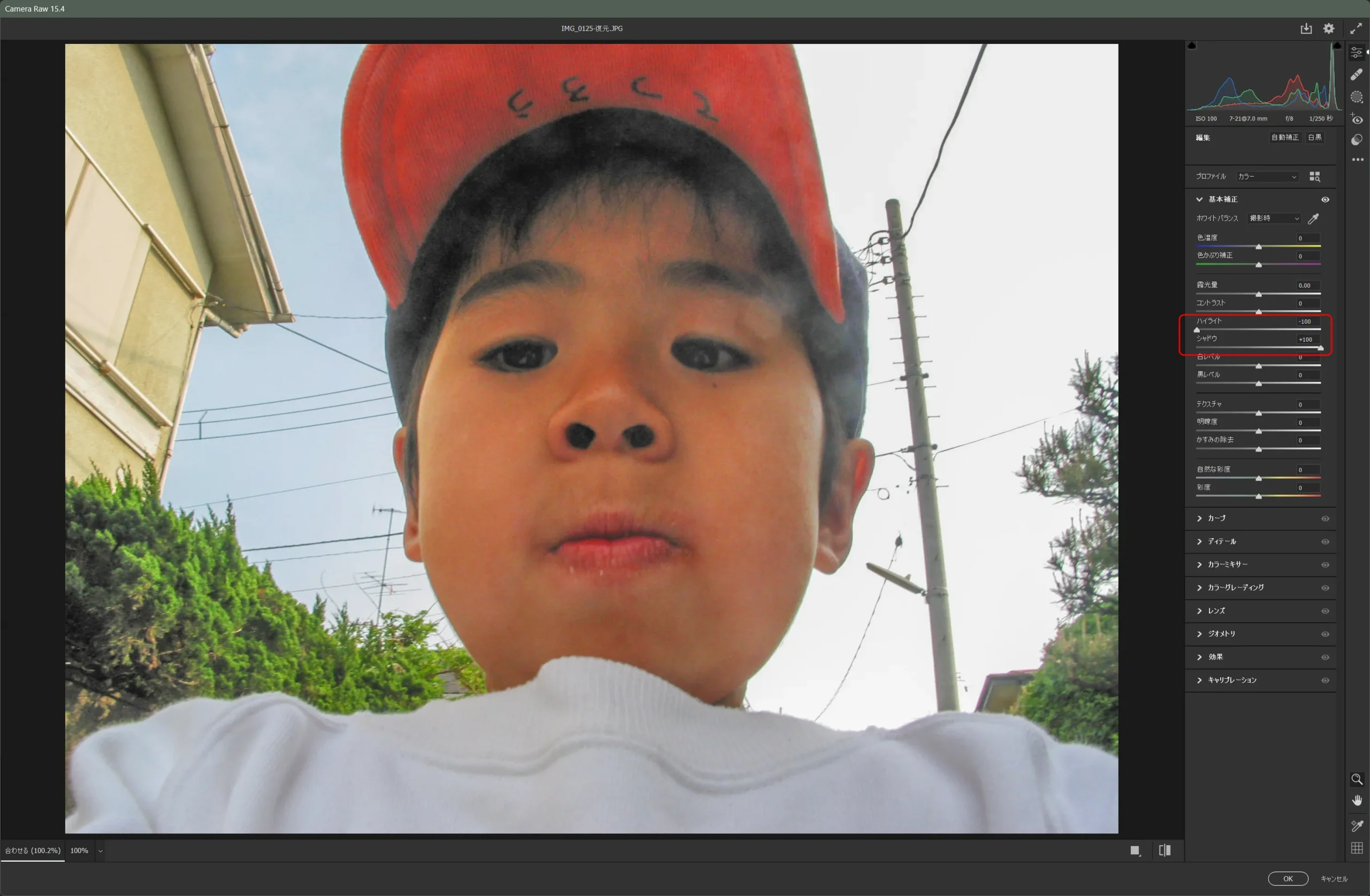写真の明るさを変える
いくつもある明るさの編集方法
Photoshopで写真の明るさを変える方法はいくつか考えられます。
基本は写真の明るさの分布を見ながら明暗のバランスを編集しますが、以前からの方法だとレベル補正やトーンカーブの編集が考えられます。

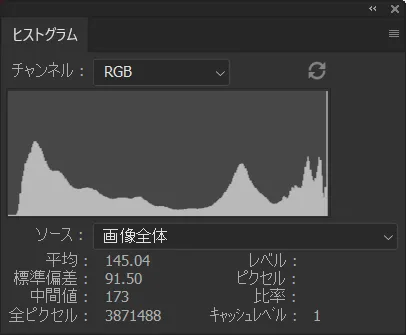
今回はこの写真を使ってそれぞれの機能を比較していきたいと思います。
ヒストグラムを見ると激しく白飛びしているものの人物の顔は影になってしまっています。
明るさ編集の概要
明るさは調整レイヤーを追加することで行います。
調整内容はプロパティウインドウパネルに表示されます。

この他にイメージメニューから明るさ・コントラストなどを選択して編集する方法もありますが、オリジナルのビットマップ情報が失われてしまうので、あまりオススメできません。
イメージメニューの編集機能を使いたい場合は画像をスマートオブジェクトに変換しておけば画像をオリジナルに保ったまま編集することが可能です。
その場合編集内容はスマートフィルターとして画像に適用されます。