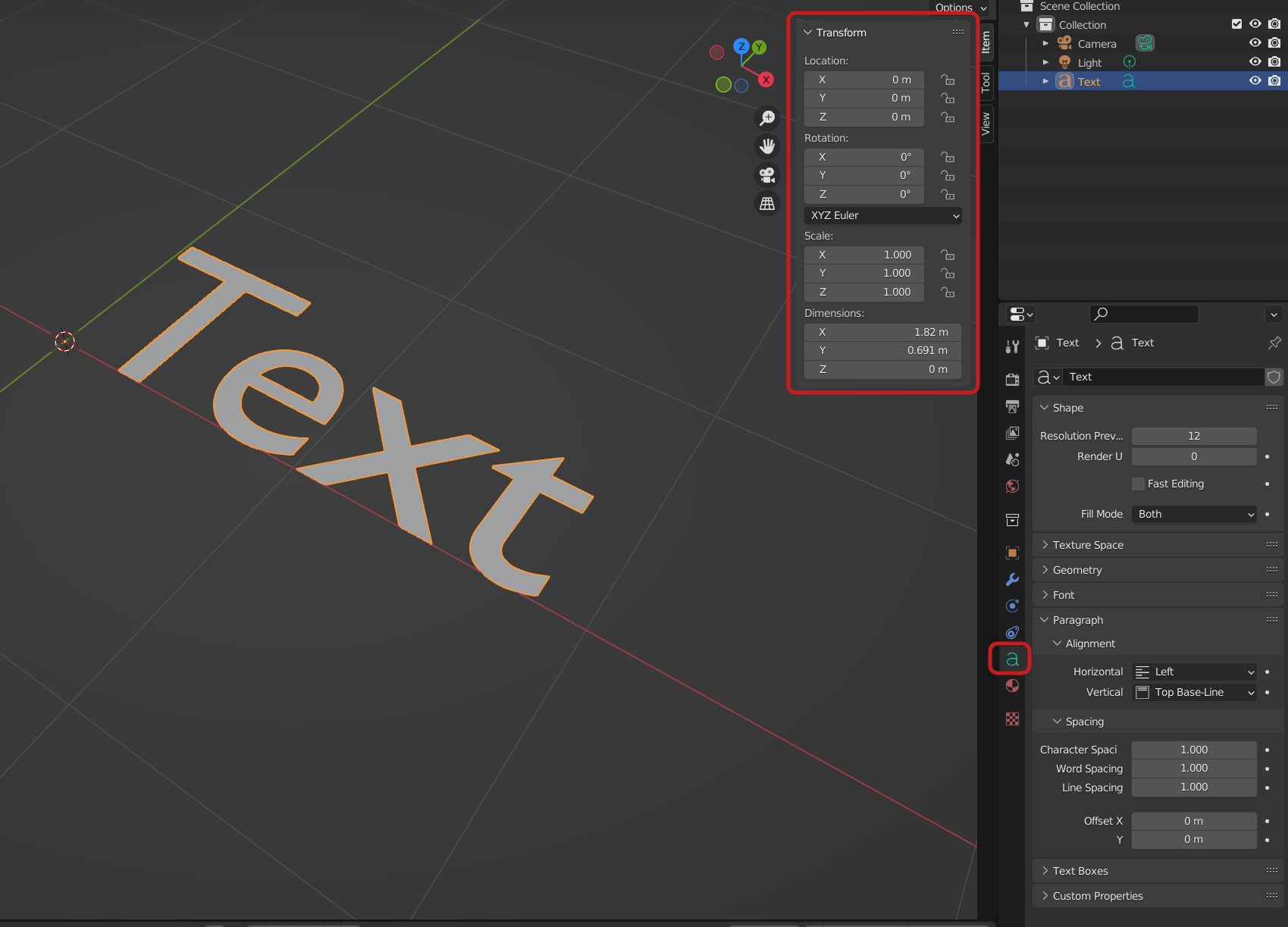Blenderでテキストを作る!
テキストに挑戦!
筆者が使い込んだ3DソフトはNewTek LightWave3D。LightWaveが実装しているテキスト機能はとりあえずテキストが打てるといった程度。
一回確定するとポリゴンとしてベイクされ二度とテキストの内容を打ち替えることはできません。
ところがBlenderときたら、いつでも文字内容を打ち替えられるし、さらにはカーニングまで調節できる!
とあるクライアント用のパッケージデザインでどうしても立体的な表現を行いたくて挑戦してみましたBlenderでのテキストオブジェクト!
この記事ではBlenderは英語版のv3.2.2 を使っています。
持論ですが3Dソフトは日本語化せずにオリジナルの英語で使ったほうがなにかと便利だと思います。
- 翻訳された日本語がむしろ伝わらない
- ダブルバイトに対応していない機能があるかもしれない
- 翻訳されるまで最新バージョンを使えないかもしれない
- 様々な文献はオリジナルのインターフェイスが対象として書かれている
- 海外にごろごろしている良質チュートリアルは英語インターフェイスである
など、英語インターフェイスのまま使ったときのメリットはあまりに大きいです。
基本の基本、テキストオブジェクトを追加する
初期状態にあるキューブを削除する
Blenderを起動すると、キューブが表示されていると思いますが初期状態で用意されているキューブは不要なので削除します。
削除の手順はキューブの上で右クリックして表示されるプルダウンメニューからDeleteを選択します。
このとき削除する対象が選択されオレンジの枠で表示されていることを確認します。
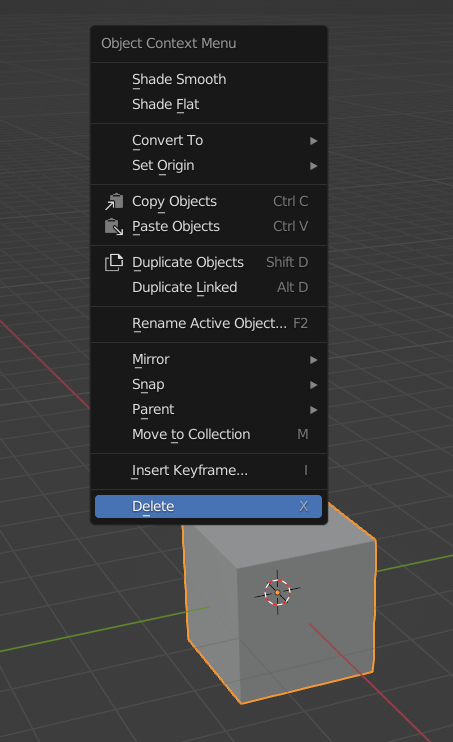
テキストオブジェクトを追加する
Shift +A でシーンにアイテムを追加できます。
表示されたプルダウンメニューからTextを選択します。
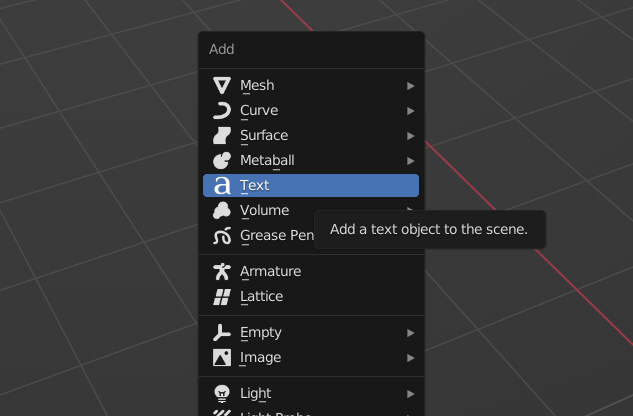
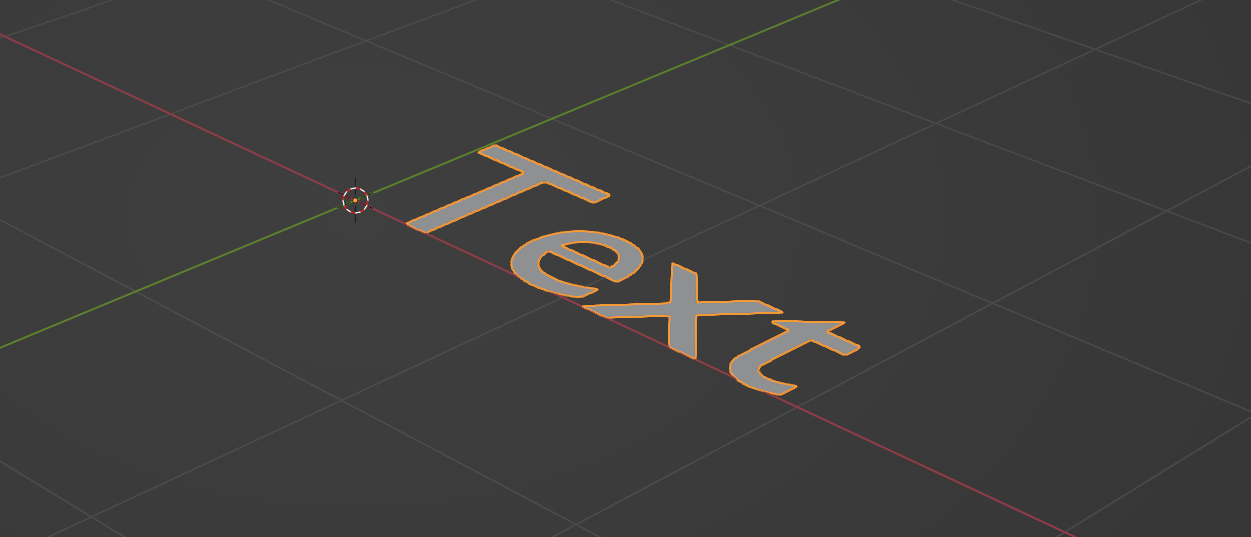
Blender初心者だと、この時点で相当戸惑うと思います。
一番もどかしいのが見たい部分や角度でオブジェクトを見ることができない、そうビューモードの切り替えだと思います。
テンキーで以下のようなショートカットを使うことができます。
- . 選択しているアイテムにズームイン
- / 選択しているアイテムをフォーカス表示、非選択を非表示
- + ズームイン
- – ズームアウト
- 0 カメラビューに切り替え
- 5 アイソメトリックとオーソグラフィック(パース)の切り替え
- 7 真上から見下ろした状態
- 9 真下から見上げた状態
- 1 真正面から見た状態
- 3 右横から見た状態
4 ,8 ,6 ,2 は昔のコンピューターゲームの操作をイメージするとわかりやすく、見た目を十字方向にしたがって回転していきます。
マウスオペレーションは以下の通りです
- 左ボタンで選択
- 右ボタンでプルダウンメニュー
- 中央ボタンで視点を回転
- Shift +中央ボタンで視点を移動
- スクロールホイールで拡大縮小
最初に表示されるキューブでビューモードを変える練習をするとよいかもしれません。
筆者もLightWaveが体に染み付いているためにまずこのビューモードに慣れるのが大変でした。
もうひとつ大変だったのはXYZの違い。
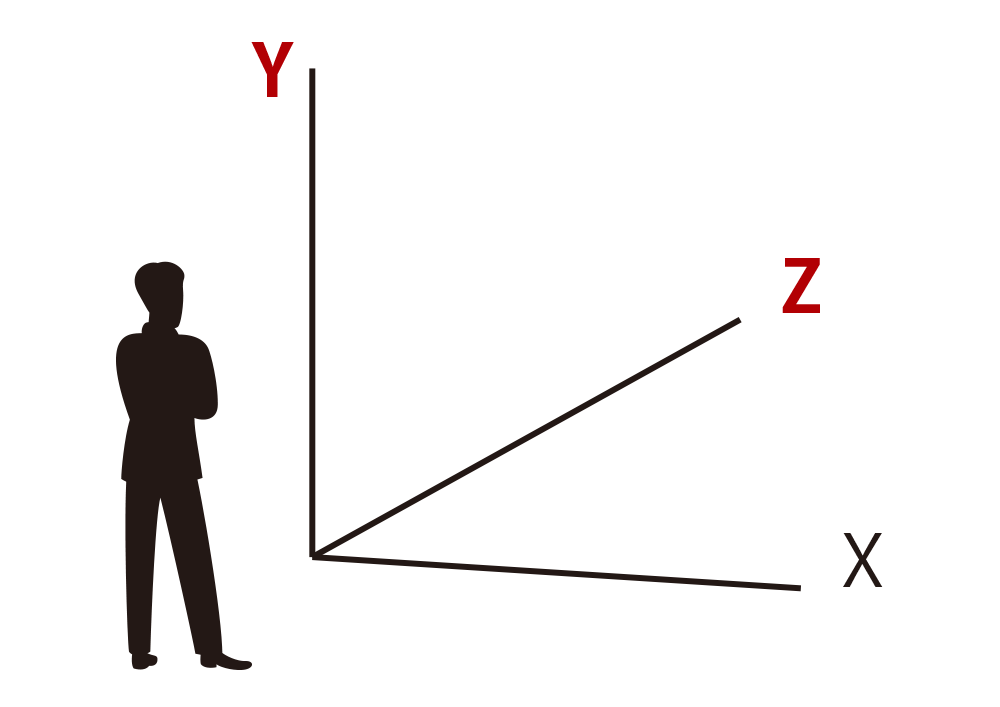
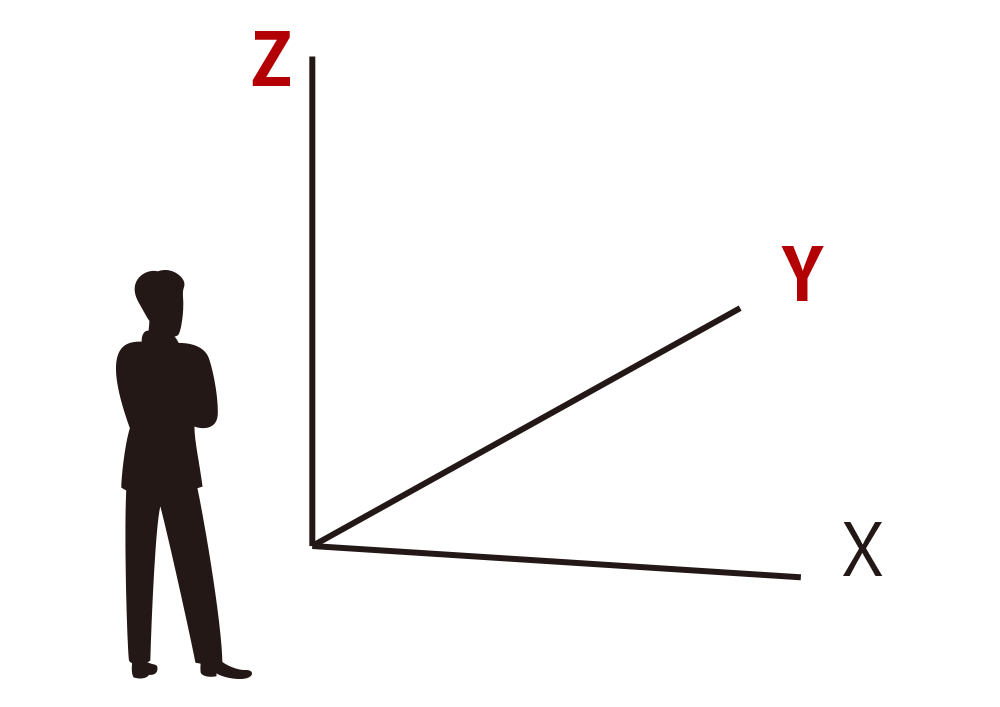
未だに混乱します。
本題に戻ります。
Transformという部分には選択中のオブジェクトの位置、角度、大きさが表示されています。
Transformが表示されていない場合はN キーで表示することができます。
文字を打ち替える
初期状態では“Text”という文字が挿入されますが、もちろんこの文字列を打ち替えたくなります。
注意したいのがBlender内では日本語を入力できないということです。
筆者の環境ではBlenderを起動すると日本語入力が自動的にキャンセルされて一切の日本語入力ができなくなります。
日本語のテキストオブジェクトを作成したいときは別途テキストエディターで日本語の文字列を用意してコピペする方法しかありません。
またその際にテキストオブジェクトに使用するフォントも日本語フォントにしておく必要があります。
文字の打ち替えの手順は以下の通りです。
- テキストオブジェクトを選択する
- Tab キーを押す
- Iビームポインタが表示される
- 適宜、文字を打ち替える
オブジェクトを選択してTabキーは、Blenderでそのオブジェクトの編集モードに入ることを意味します。
球などの普通のオブジェクトの場合はポイントやポリゴンを編集できるモードに切り替わります。
テキストオブジェクトの場合はテキストの内容の編集モードになるという理解で良いと思います。
テキスト編集モードになっていると、テキストオブジェクトの最後尾にIビームポインタが現れて、そのままキーボードで入力した文字がテキストオブジェクトとして作成されていきます。
カーソルキーでIビームの位置を調節してAlt キーを押しながら矢印キーを押すことでカーニングも調節することが可能です。
Alt キーを押しながらカーソルの上下を押すと一文字ずつアルファベットが昇順、降順で変化していきます。
日本語のテキストにするには?
前述した通りBlenderの中で日本語を直接入力することはできないので、文章自体はテキストエディターなどで用意してコピー&ペーストする必要があります。
しかし、やっぱりデフォルトの状態では日本語は再現されません。
予め使用するフォントを日本語のフォントに指定しておく必要があります。
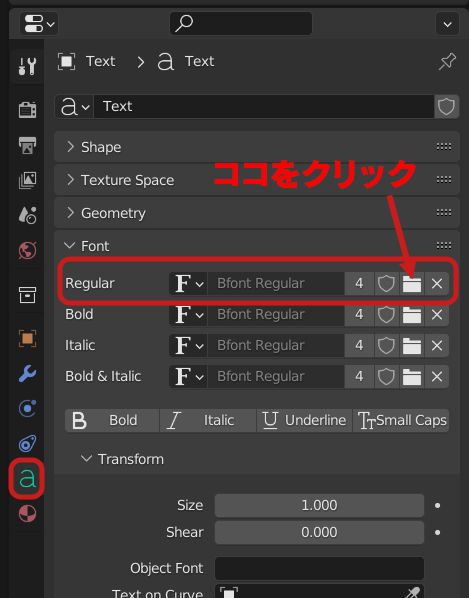
画面右側にあるプロパティパネルからa というアイコンのタブをクリックします。
フォントに対するプロパティが開くので、その中のFontセクションを開きRegularのフォルダアイコンをクリックします。
システムにインストールされているフォントフォルダが表示されるので、日本語のフォントを選択します。
正しく指定できると、Bfont Regularと表示されていた部分が指定したフォント名に置き換わります。
筆者の環境ではテキスト編集モードの状態ではフォント指定がうまくいかず、一回編集モードを抜けてオブジェクトモードに戻る必要がありました。

カメラ位置を調節して、文字に厚みをつけCyclesでレンダリングしたのが下の画像です。
PhotoshopでもIllustratorでもこのような柔らかい光の表現や微妙なグラデーションは簡単ではないと思います。
マテリアル次第ではガラスや水のような表現も可能になると思いますが、デザイナーも3Dグラフィクスを習得して損はありません!
あ、それと未確認なんですけどインターフェイスを日本語化しておけば難なく日本語入力できるかもと、長男に言われました。
確かに次男は父の助言を無視してインターフェイスを日本語化していて、普通に日本語を入力していたような気がします。