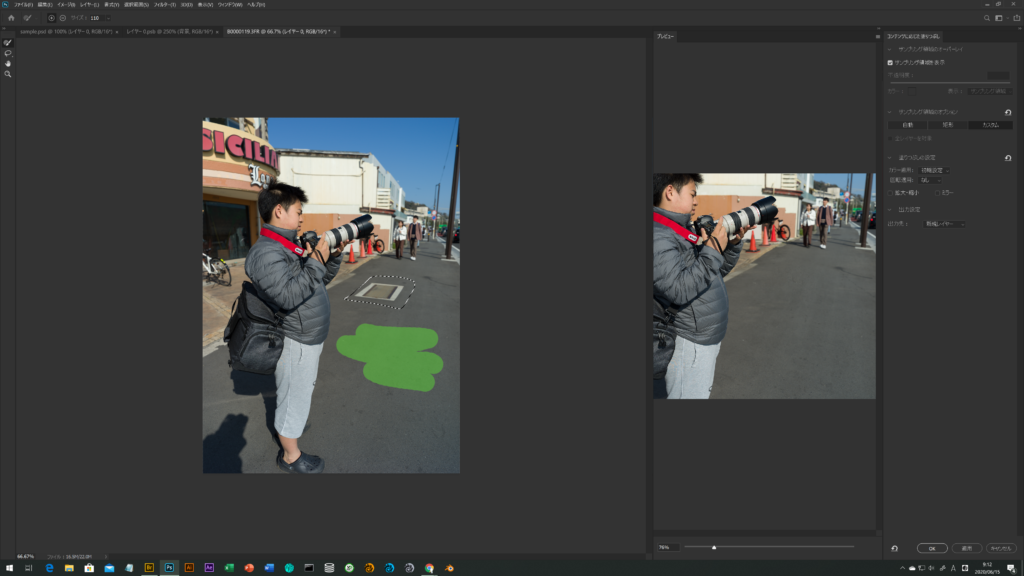- コンテンツに応じて拡大縮小 Alt +Shift +Ctrl +C
- パペットワープ
- 遠近法ワープ
- 自由変形(F) Ctrl +T
- 変形(A)
- レイヤーを自動整列…
- レイヤーを自動合成…
- 空を置き換え…
- ブラシを定義(B)…
- パターンを定義…
- カスタムシェイプを定義…
- Adobe PDF プリセット…
- プリセット
- リモート接続…
- カラー設定(G)…
- プロファイルの指定(P)…
- プロファイルの変換(V)…
コンテンツに応じた塗りつぶし...
これぞ、Photoshop CCの真骨頂といった機能です。選択部分を単純に消すだけではなく、コンテンツに応じて新たに元の画像になじむように塗りつぶしてくれる機能です。魔法みたいです。英語版(オリジナル)のメニュー名はContent Aware Fillだったと思いますが、日本語のメニューも直訳ではなく、意味をくんで内容を考慮して描画とかにしたほうがよいかもしれません。
変更を加えたい部分を投げ縄ツールなどで選択します。編集メニュー>コンテンツに応じた塗りつぶしを選択、専用の画面が開きます。元ソースを手動、もしくは自動で選択し、結果を確かめながら作業することができます。OKを押すと新たに描画されたレイヤーが作成され、オリジナルはそのままの状態を保たれたままになります。
さすがに元ソースが必要なので、やりやすい場合と困難な場合があります。
たとえばこんな写真で

Aの部分は簡単に消すことが可能です。理由として、参照できるコンテンツ、つまり消す元ソース、この場合は何もない舗装部分がふんだんにあり、塗りつぶす際に素材にこまらないからです。
半面Bの部分は塗りつぶす素材がほとんどないので塗りつぶすことが困難です。
実際に作業してみると、

編集 > コンテンツに応じた塗りつぶし…を選択
塗りつぶす素材を左画面でブラシで選択します。あっという間に道路にあった蓋が消えました。それでは問題のBの部分にチャレンジです。
なるべくギリギリの境界線で選択します。
塗りつぶしの素材になりそうな部分を選択していきます。ソースを選択するブラシの大きさは通常のブラシと同じように変更することが可能です。Altキーを押しながら右クリックのHUDでの操作や”[“キーや”]”キーを使うと素早く変更できます。
かなりいい線はいきますが、やはり完璧ではありません。このように機能の性能を見極めて撮影、作業をすすめていくと効率アップできていくと思います。