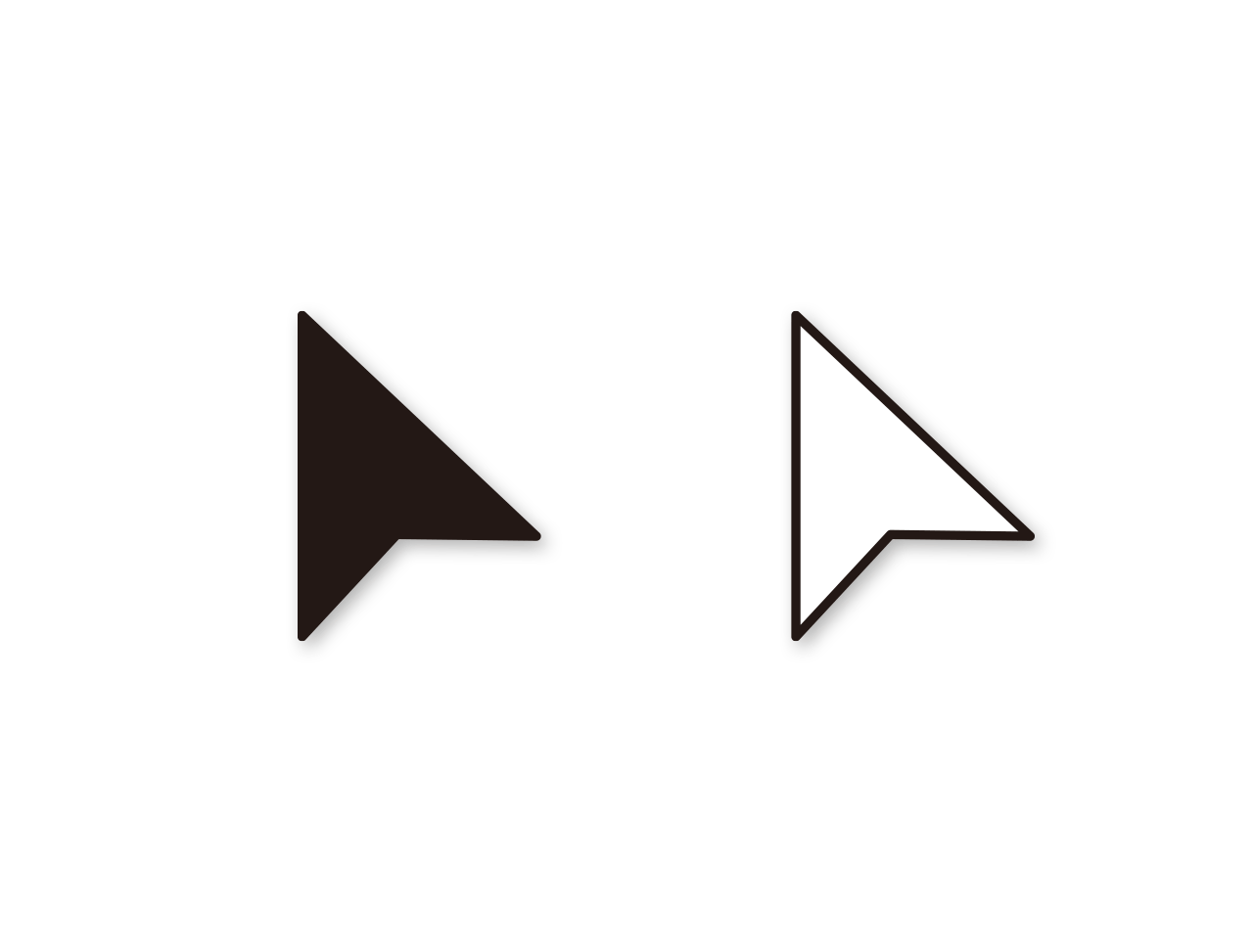選択ツール、ダイレクト選択ツール
2種類ある選択ツール
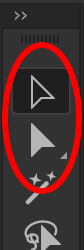 アートワークを選択するツール、Illustratorにおいて基本中の基本のツールです。
アートワークを選択するツール、Illustratorにおいて基本中の基本のツールです。
選択ツールには”選択ツール(v)”と”ダイレクト選択ツール(a)”の2種類があります。
中が黒く塗りつぶされているのが選択ツール、白く塗りつぶされているのがダイレクト選択ツールです。
ダイレクト選択ツールはaキーでいつでも選ぶことが可能ですが、Ctrl キーまたはCommand キーを押している間だけでも切り替えることもできます。
例えばペンツールで絵を描いているときに、一時的に特定のパスやアンカーポイントを選択したいときに非常に便利な機能です。
大まかなレイアウトに適した選択ツール
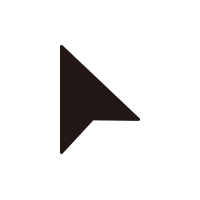 Illustratorのオペレーションに慣れてくると、このふたつの選択ツールの使い分けで戸惑うことはなくなると思いますが、黒い矢印の選択ツールは接続されたパス(ひとつのシェイプ)もしくは、グループ化された対象を丸ごと選択することができます。
Illustratorのオペレーションに慣れてくると、このふたつの選択ツールの使い分けで戸惑うことはなくなると思いますが、黒い矢印の選択ツールは接続されたパス(ひとつのシェイプ)もしくは、グループ化された対象を丸ごと選択することができます。
半面、特定のアンカーポイントだけやパスだけは選択することができません。
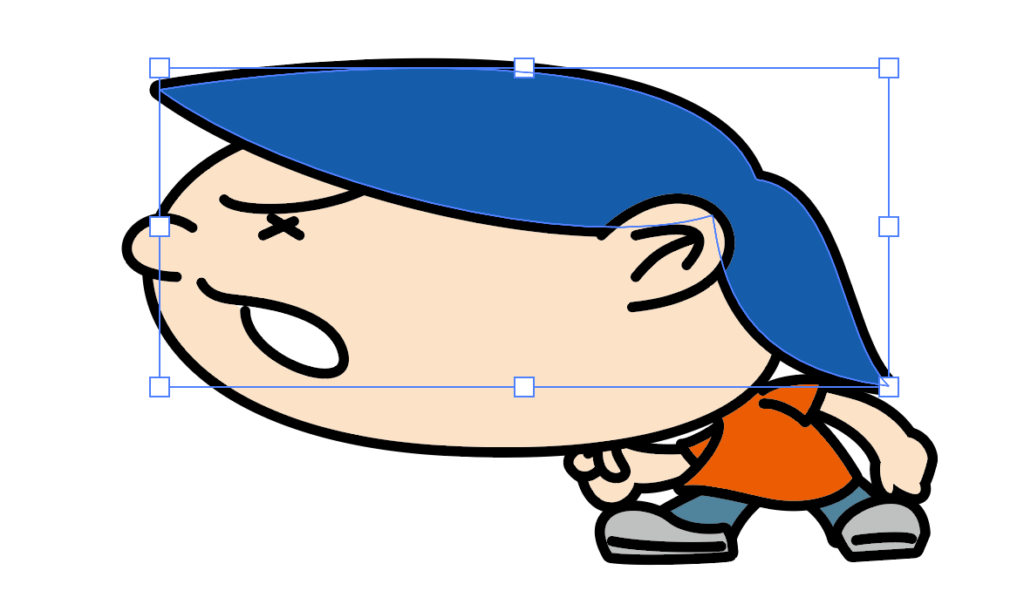
選択ツールでできる操作は選択だけではなく、シェイプの移動、回転、拡大縮小も行えます。
細かな選択をするダイレクト選択ツール
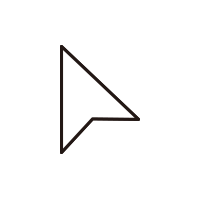 頻繁に使うのはこのダイレクト選択ツールになると思います。
頻繁に使うのはこのダイレクト選択ツールになると思います。
というのもダイレクト選択ツールはアンカーポイントごとの選択だけではなく、つながったシェイプを丸ごと選択する機能もついているからです。
Ctrl キーまたはCommand キーを押している間だけ、ダイレクト選択ツールに切り替えることを前述しましたが、ダイレクト選択ツールが選択された状態のみ、選択ツールに切り替わります。

ダイレクト選択ツールではアンカーポイントの位置やパスのハンドルなど、細かな要素を選択することができます。
またダイレクト選択ツールで選択以外にできる操作は移動、角を丸める操作です。
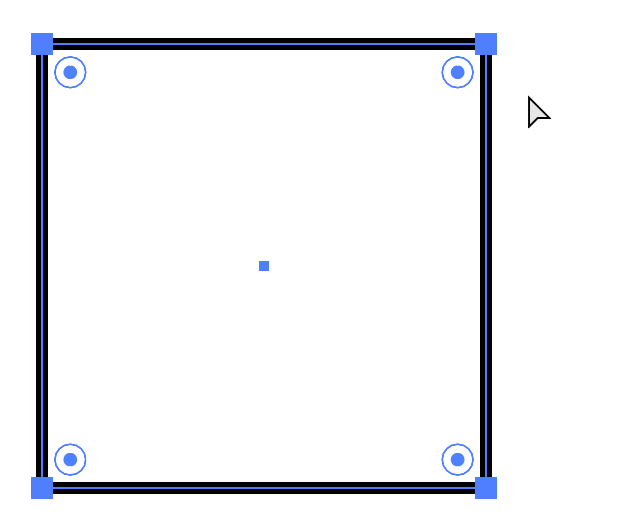
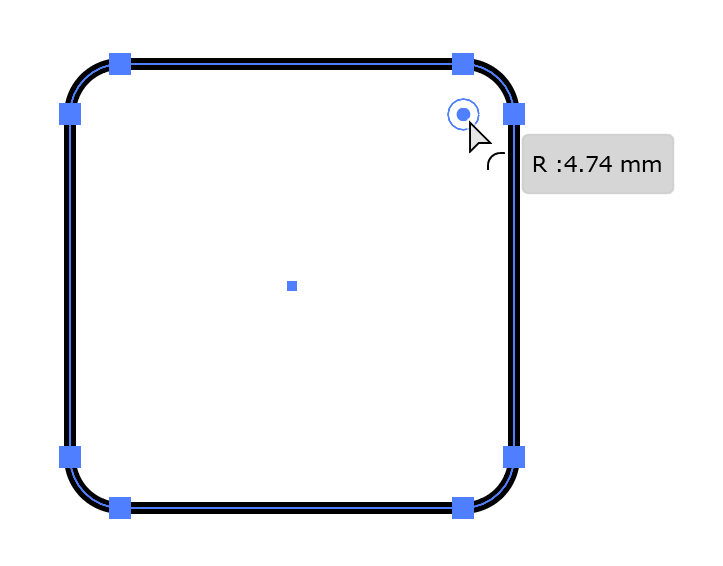
選択できる対象を見極める
いずれの選択ツールを使っているときも、選択できる対象の上にポインタがかさなると、ポインタの右下に黒い小さな四角が表示されます。
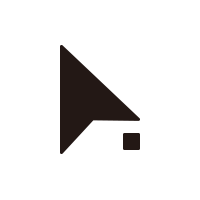
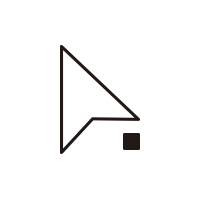
表示メニュー>スマートガイド(Ctrl +u もしくはCommand +u )にチェックを入れておくと、さらに対象のパスがハイライト表示されます。

このように選択ツールは使い分けが重要になります。
さらにこれらの選択ツールにはもうひとつパワフルな機能が搭載されています。
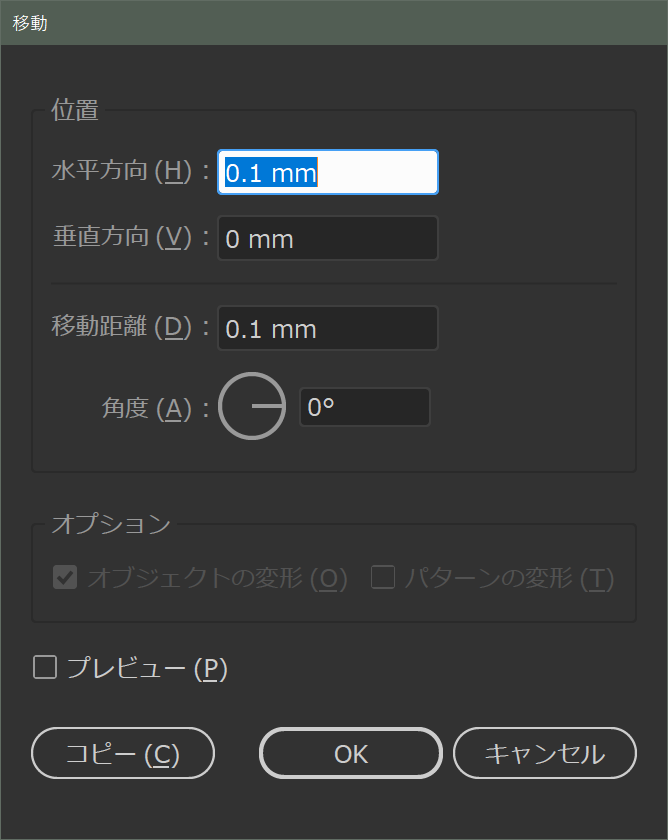
ツールバーの選択ツール、ダイレクト選択ツールどちらでもダブルクリックすることで、上図のコントロールパネルを呼び出すことができます。
見た通り選択してある部分を正確な数値で移動することができます。
-
選択ツール、ダイレクト選択ツールの関連リンク