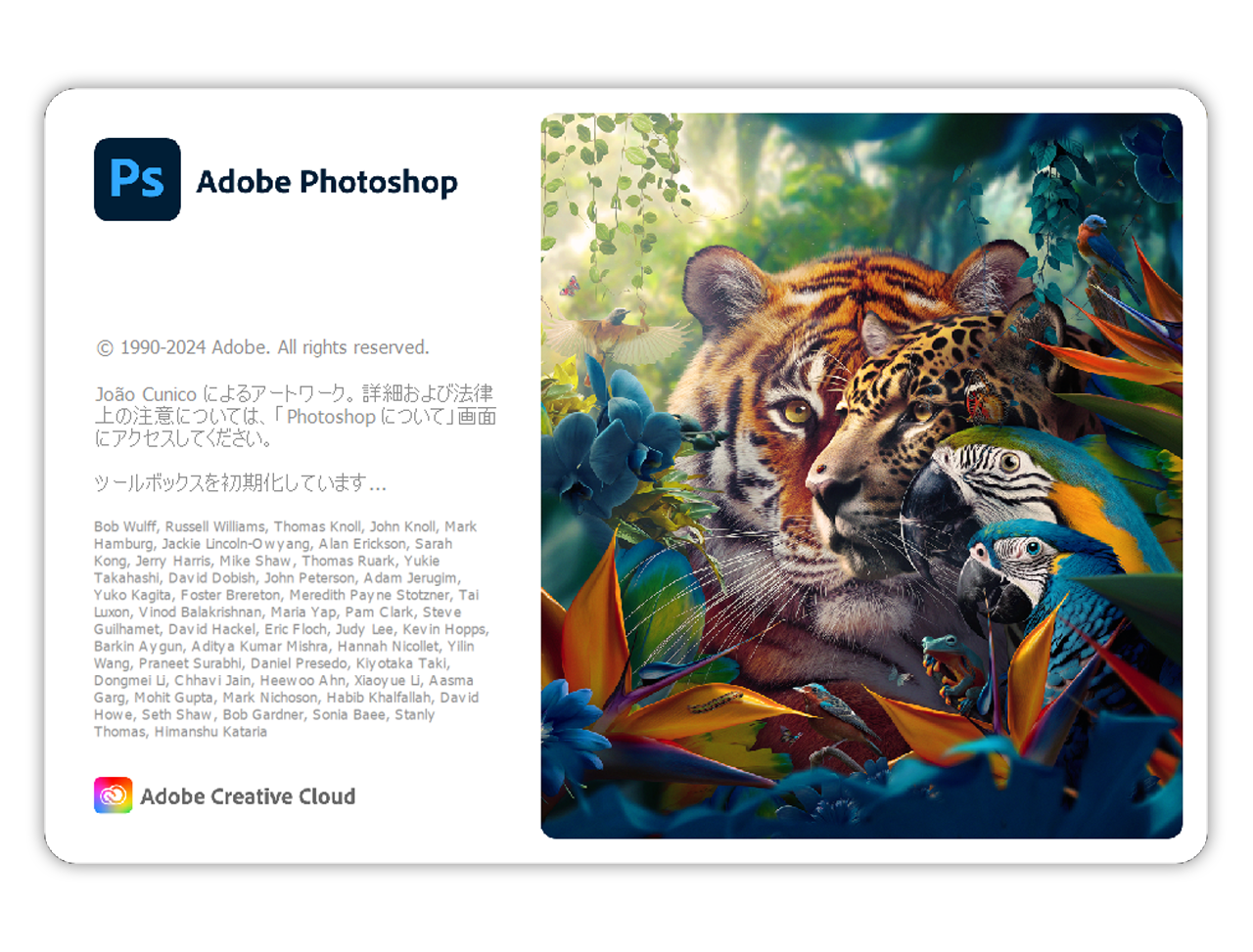Wordpressをインストールする
WordPressってなに?
紙媒体中心のデザイナーでも、最近はよく耳にする名前だと思います。
ブログブーム黎明期、Wordpressはphpとデータベースを使って、ダイナミックにコンテンツを表示するCMSとして人気が出ました。
かたやMovableType というブログシステムも人気があり、その人気の理由はサービスインするページはすべてhtmlに変換されたものであるから、というものだったように記憶しています。
そうこうしているうちにYahoo!が検索エンジンとしての地位を失い、Googleがどんどん進化して、htmlだろうがphpだろうが正確に情報を整理しはじめて、結局は無償で導入でき、エレガントに情報を整理表示できるWordpressに軍配が上がった!という感じだったと思います。
と、いうことでいまではWordpress1強。
あくまで2020年現在までの話ですけど。
CMSという観点でみればJoomlaとか他のものもいろいろありましたが、とりあえずしばらくはWordpressで間違いないと思います。
そういったことを裏付ける記事が、CreativeMinds に掲載されていました。
全世界で実に4億5500万以上のワードプレスサイトがあり、この数に信ぴょう性があるのであれば、ウェブの35%がWordpressで動いている計算になります。
WordPressをインストールできる条件
Wordpressは主にphp、付随するcss、html、javascriptなどで 記述されたファイル群です。
これらをウェブサーバーにインストールしてデータベースと連動させて動作します。ファイルはオープンソースとして無料で配布されていて、 WordPress公式サイト よりダウンロードすることができます。
Wordpress動作の条件は公式サイトのインストールの要件のページ で確認することが可能です。
あまりの人気の高さが理由で、最近ではWordpressを簡単にインストールすることができる機能で、数ステップでWordpressをインストールすることができるホスティングサービスも増えてきました。
このcrftも XSERVER というホスティングサービスで、簡単Wordpressインストール機能を使ってインストールしたWordpressを利用しています。
WordPressをインストールする
データベースを作る
グラフィックデザイナーにデータベースとか言っても、データベースとはなんだか全くイメージできないと思います。
筆者も未だにちゃんとイメージできませんが、Excelのスプレッドシートのようなものなんだと思います。
とにかく情報を入れる箱がズラリと並んでいて、その箱に条件を与えることで、箱を並べ替えることができる。その条件はphpで宣言する、みたいな。
そして、その箱そのものがデータベースである、みたいな。
データベースにはいろいろな種類があって、一般的にWrodpressはMySQLという名前のデータベースを使います。
データベースの作成(設定)はホスティングサービスの管理画面から行うことが可能です。
海外のホスティングサービスではcPanelと呼ばれる汎用のサーバー設定画面をよく見ますが、日本のホスティングサービスではインターフェイスや設定方法が、サービス会社によって大きく異なることが多いです。

まずはユーザーを追加
XSERVERのサーバーパネルにあるデータベースのセクション、MySQL設定をクリックします。クリックすると、
- MySQL一覧
- MySQL追加
- MySQLユーザー一覧
- MySQLユーザー追加
のタブが表示されるのでMySQLユーザー追加でユーザーを追加します。MySQLユーザー名とパスワード設定します。
MySQLデータベースを作成する
データベース名と文字コード(UTF-8で良いと思います)
MySQLデータベースとMySQLユーザーを関連づける
MySQL一覧へ移動して、今作ったデータベースに今作ったユーザー所有権を設定します。

wp-config.phpの編集
ダウンロードしたzipファイルの中は図のような構成になっています。
この中にあるwp-config-sample.phpを編集して、ファイル名を変更しまとめてウェブサーバーへFTPするのが大まかな手順です。
wp-config-sample.phpの内容は以下のようになっています。
このコードの中にも書いてありますが、Windowsのメモ帳を使うとうまく動作しなくなる可能性があります。
昔、自分もまんまと経験しました。内容は正しいのに動かない。メモ帳が原因でした。
UTF-8にはBOM(Byte Order Mark)アリとナシの2種類があってWordpressのコンフィグファイルBOMなしのファイルである必要があります。
/*** WordPress の基本設定** このファイルは、インストール時に wp-config.php 作成ウィザードが利用します。* ウィザードを介さずにこのファイルを "wp-config.php" という名前でコピーして* 直接編集して値を入力してもかまいません。** このファイルは、以下の設定を含みます。** * MySQL 設定* * 秘密鍵* * データベーステーブル接頭辞* * ABSPATH** @link https://ja.wordpress.org/support/article/editing-wp-config-php/** @package WordPress*/// 注意:// Windows の "メモ帳" でこのファイルを編集しないでください !// 問題なく使えるテキストエディタ// (http://wpdocs.osdn.jp/%E7%94%A8%E8%AA%9E%E9%9B%86#.E3.83.86.E3.82.AD.E3.82.B9.E3.83.88.E3.82.A8.E3.83.87.E3.82.A3.E3.82.BF 参照)// を使用し、必ず UTF-8 の BOM なし (UTF-8N) で保存してください。// ** MySQL 設定 - この情報はホスティング先から入手してください。 ** ///** WordPress のためのデータベース名 */define( 'DB_NAME', 'database_name_here' );/** MySQL データベースのユーザー名 */define( 'DB_USER', 'username_here' );/** MySQL データベースのパスワード */define( 'DB_PASSWORD', 'password_here' );/** MySQL のホスト名 */define( 'DB_HOST', 'localhost' );/** データベースのテーブルを作成する際のデータベースの文字セット */define( 'DB_CHARSET', 'utf8' );/** データベースの照合順序 (ほとんどの場合変更する必要はありません) */define( 'DB_COLLATE', '' );/**#@+* 認証用ユニークキー** それぞれを異なるユニーク (一意) な文字列に変更してください。* {@link https://api.wordpress.org/secret-key/1.1/salt/ WordPress.org の秘密鍵サービス} で自動生成することもできます。* 後でいつでも変更して、既存のすべての cookie を無効にできます。これにより、すべてのユーザーを強制的に再ログインさせることになります。** @since 2.6.0*/define( 'AUTH_KEY', 'put your unique phrase here' );define( 'SECURE_AUTH_KEY', 'put your unique phrase here' );define( 'LOGGED_IN_KEY', 'put your unique phrase here' );define( 'NONCE_KEY', 'put your unique phrase here' );define( 'AUTH_SALT', 'put your unique phrase here' );define( 'SECURE_AUTH_SALT', 'put your unique phrase here' );define( 'LOGGED_IN_SALT', 'put your unique phrase here' );define( 'NONCE_SALT', 'put your unique phrase here' );/**#@-*//*** WordPress データベーステーブルの接頭辞** それぞれにユニーク (一意) な接頭辞を与えることで一つのデータベースに複数の WordPress を* インストールすることができます。半角英数字と下線のみを使用してください。*/$table_prefix = 'wp_';/*** 開発者へ: WordPress デバッグモード** この値を true にすると、開発中に注意 (notice) を表示します。* テーマおよびプラグインの開発者には、その開発環境においてこの WP_DEBUG を使用することを強く推奨します。** その他のデバッグに利用できる定数についてはドキュメンテーションをご覧ください。** @link https://ja.wordpress.org/support/article/debugging-in-wordpress/*/define( 'WP_DEBUG', false );/* 編集が必要なのはここまでです ! WordPress でのパブリッシングをお楽しみください。 *//** Absolute path to the WordPress directory. */if ( ! defined( 'ABSPATH' ) ) {define( 'ABSPATH', __DIR__ . '/' );}/** Sets up WordPress vars and included files. */require_once ABSPATH . 'wp-settings.php';
認証用ユニークキーの部分を入力して、FTPでサイトのルートにしたいディレクトリにアップロードします。
put your unique phrase here
という部分は内部的にセキュリティを強固にするために使用される暗号のようなものです。
この文字列はファイルの注意書きにあるように
https://api.wordpress.org/secret-key/1.1/salt/
で生成することが可能です。
WordPressの初期設定
ここまできたら、もう終わったも同然です。
あとは設置したurl(index.phpのある場所)にアクセスして、画面の指示にしたがってWordpressを使えるように設定するだけです。