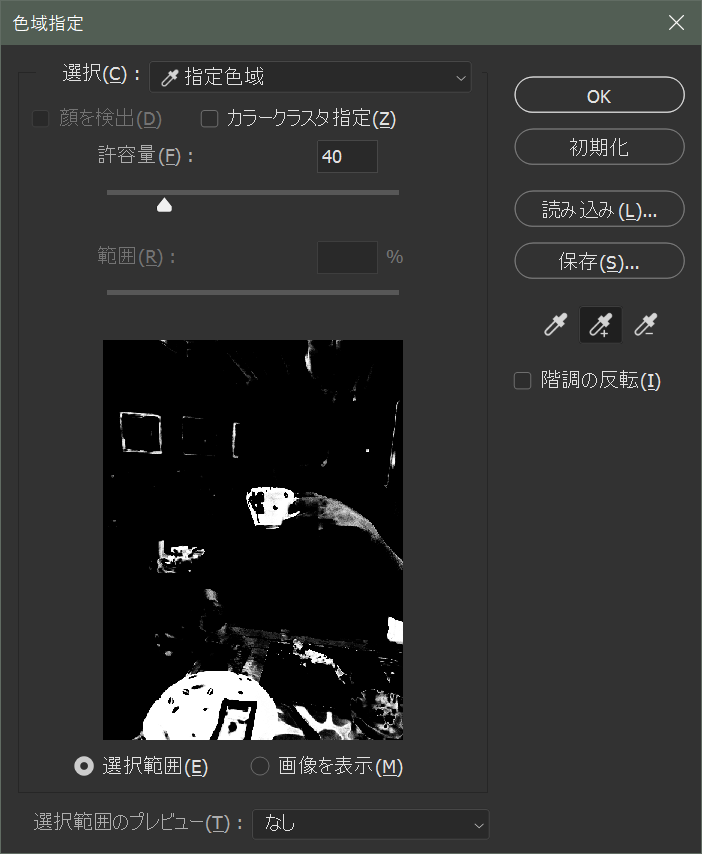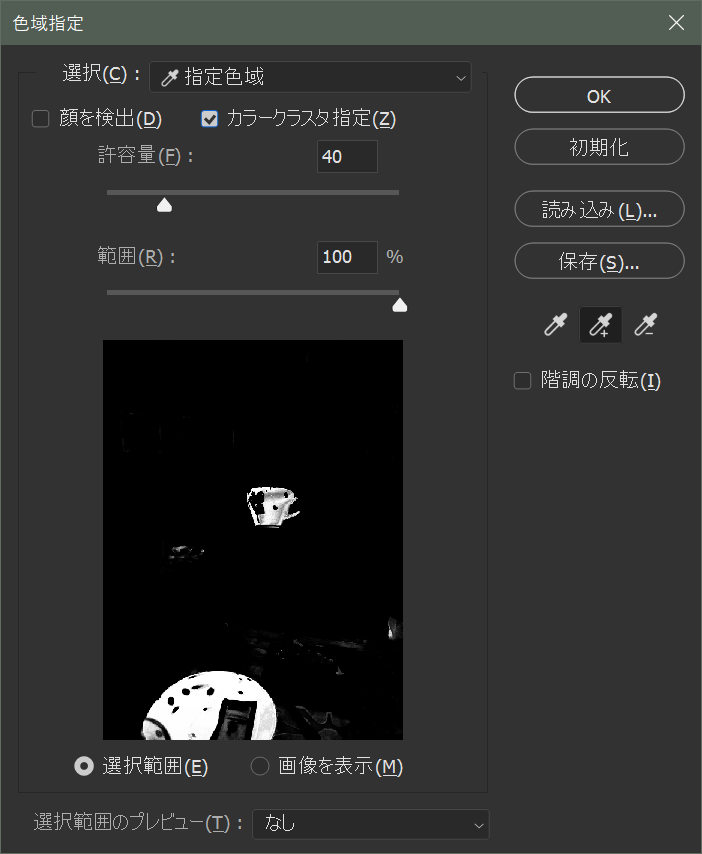着ている服の色を変えたり、コーヒーカップの色を変えたり、写真の中の特定のものの色を変えたくなることは、意外に頻繁に起こります。
基本は色を変えたい部分を選択して、色相を変えるといった流れの作業になりますが、選択する方法は対象になる写真によって、様々な方法が考えられます。
今回は写真別に選択方法を考えたいと思います。
様々な選択ツール
選択はPhotoshop編集の基本中の基本とも言えます。
目的として色や形を変えたい部分だけを選んで、その分離した部分をパーツとして編集していくという考え方がベースになります。
そのため、Photoshopには様々な選択ツールが用意されています。
一番なじみ深いのは投げ縄ツールだと思いますが、PhotoshopにAdobe Sensei というAIエンジンが搭載されてから、インテリジェントな範囲選択が可能になりました。
今回はツールボックスの中にある選択ツールではなく、選択範囲メニューから使用できる選択方法を考えてみたいと思います。
選択範囲メニュー
選択範囲メニューからは
- 色域指定…
- 焦点領域…
- 被写体を選択
の3つの選択方法を選ぶことができます。
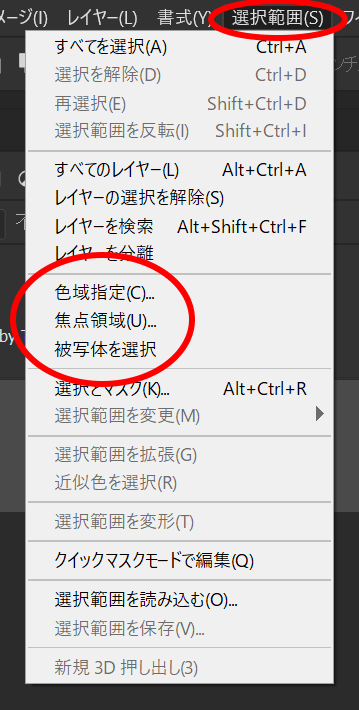
メニューに”…”がついている場合は、そのメニューを選択したあとにダイアログが表示されるという意味になっています。
色域指定…
指定した色を中心に選択が実行されます。メニューにはスキントーンなどもあり、肌が露出している部分がはっきりしている写真、またビビットな服を着ているモデルなど、色がはっきりと分かれている写真の一部を選択するのに適しています。
焦点領域…
フォーカスがあっている部分だけを選択します。写真全体の色が似ていて、マジックワンドなどでも選択しずらい、でもピントが合っている部分が限定されているような場合に適しています。
被写体を選択
ほとんどの場合、このメニューで事足りてしまうほどパワフルな機能です。Photoshopが自動的に写真の中の被写体部分を予測して、その部分を選択します。
それでは具体的に使い分けを見ていきましょう。
黄色いコーヒーカップとソーサーの色を変える

この写真でカップとソーサーの色を変えたい場合、カップとソーサーの黄色い部分だけを選択する必要があります。
カップにはピントが来ていますが、ソーサーにはピントがあっていません。
被写体は編集の対象外です。
色域指定でカップとソーサーを選択してみることにします。
選択範囲メニュー>色域指定…を選択します。
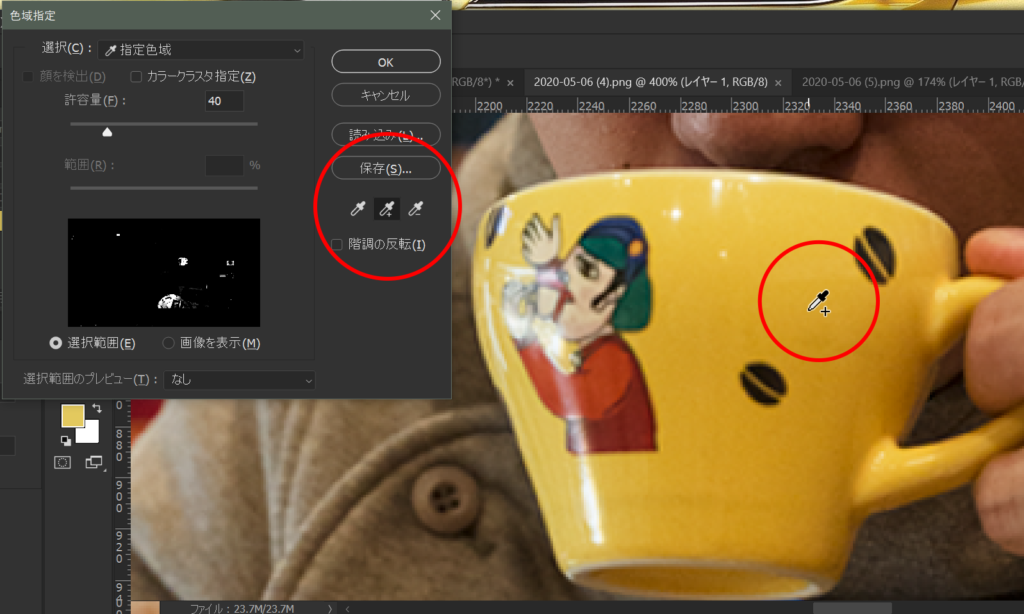
色域指定パネルのスポイトを使って、画像上の選択したい色をピックします。
+マークのついたスポイトで色を追加選択していけます。
カラークラスタ指定のチェックを入れると同じ系統の色でもクリックした部分から遠いところは選択されにくくなります。
OKをクリックすると選択が実行されます。
選択範囲がアクティブになったまま、色相・彩度調整レイヤーを選択します。
選択すると選択範囲がレイヤーマスクになって、調整レイヤーが作成されます。

調整レイヤーを選択して、属性パネルの色相を調節すればカップとソーサーの色だけが変化します。

鳥の色を変える

今度は、この写真のカワセミの色を変えてみましょう。
カワセミのカラダは単色ではなく、複数の色から構成されています。
なおかつこの写真の場合どれが被写体なのか、さすがのSENSEIでも判断が難しそうです。
そこで今度は焦点領域で選択してみましょう。
選択範囲メニュー>焦点領域…を選択します。
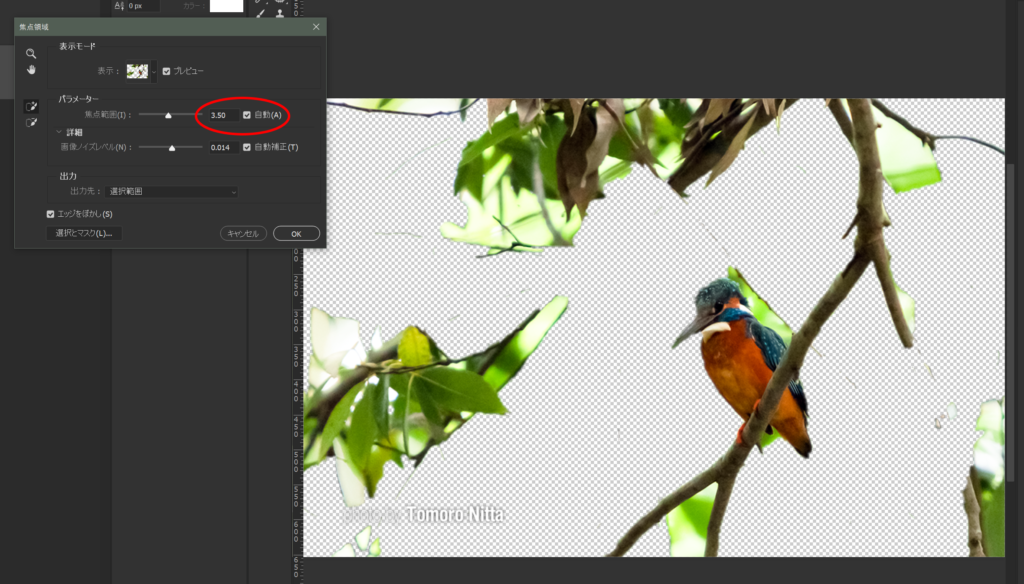
焦点範囲の自動にチェックを入れると、Photoshopが写真を解析して最適な数値へ調節してくれます。
プレビューの表示スタイルもプルダウンで選択することができます。
上図は”レイヤー上”を選択しました。
出力先は新規レイヤー(レイヤーマスクあり)を選択してOKをクリックします。
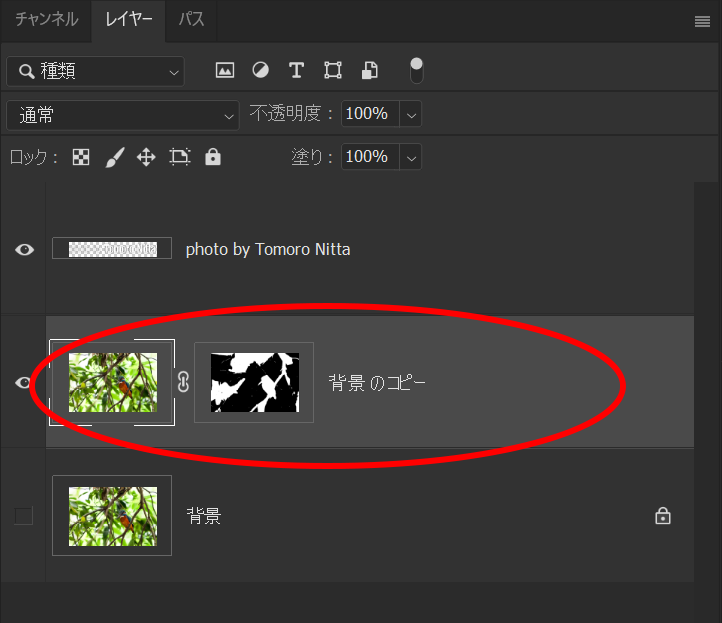
新しいレイヤーでレイヤーマスクが設定された、オリジナル画像のコピーが作成されます。
もとのレイヤーは自動的に非表示になります。
レイヤーマスクをクリーンアップして、鳥だけがきれいに選択されるようにします。
コーヒーカップと同様に調整レイヤーで色相を調節します。

すべては編集対象をいかに効率よく選択できるかということです。
ケースバイケースで賢く機能を使い分けていくのがコツです。

-
特定の色だけ入れ替え(選択す)るの関連リンク