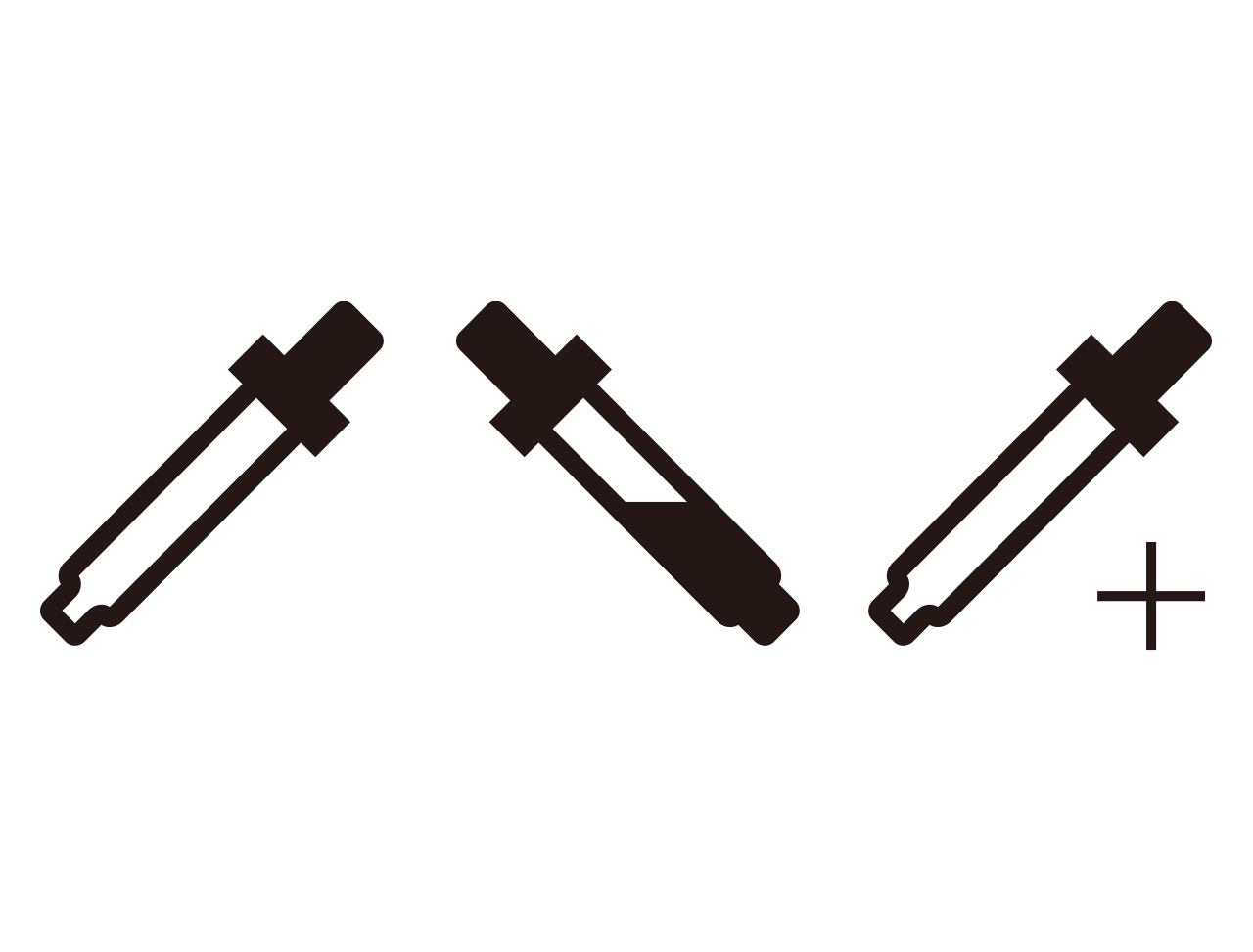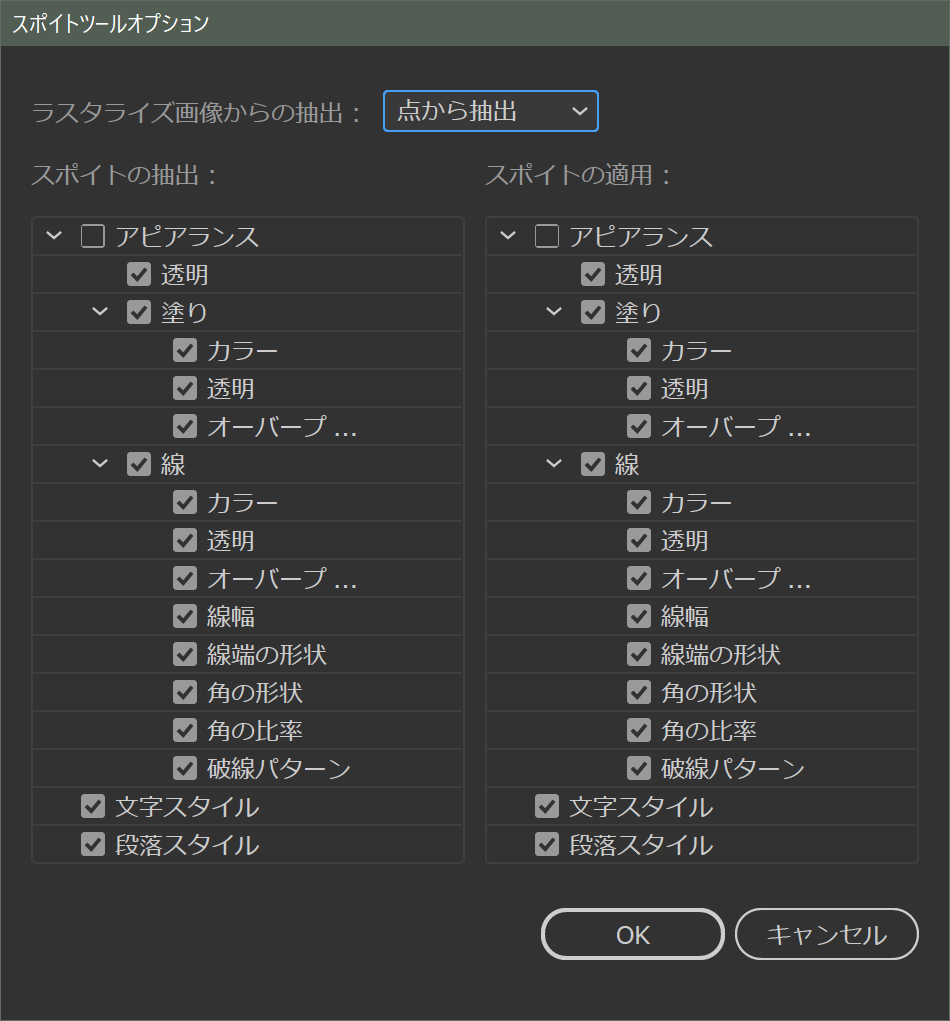スポイトツール
スポイトは塗り・線の内容をコピペするツール
他のアートワークの塗りと線の内容を一撃でコピーすることができるスポイトツールですが、Shift キーやAlt キー、Option キーを追加してクリックして機能が変わるのは意外に知られていません。
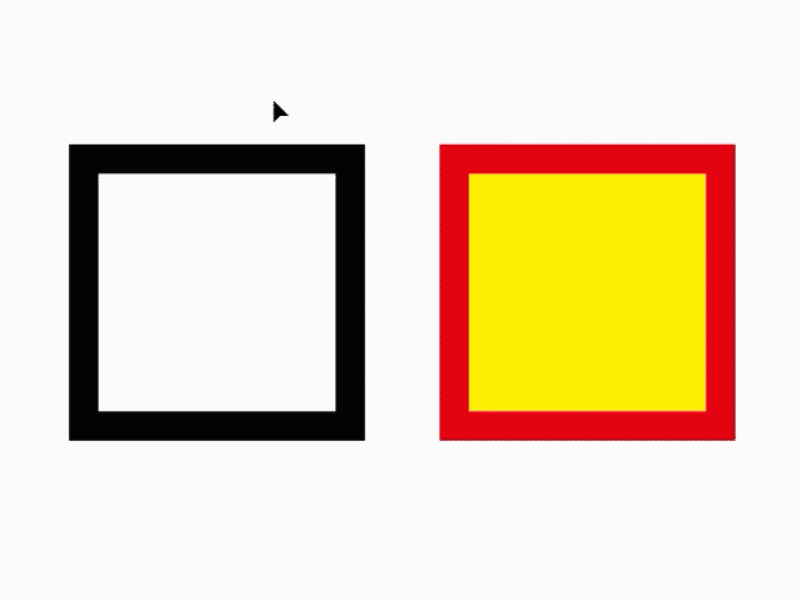
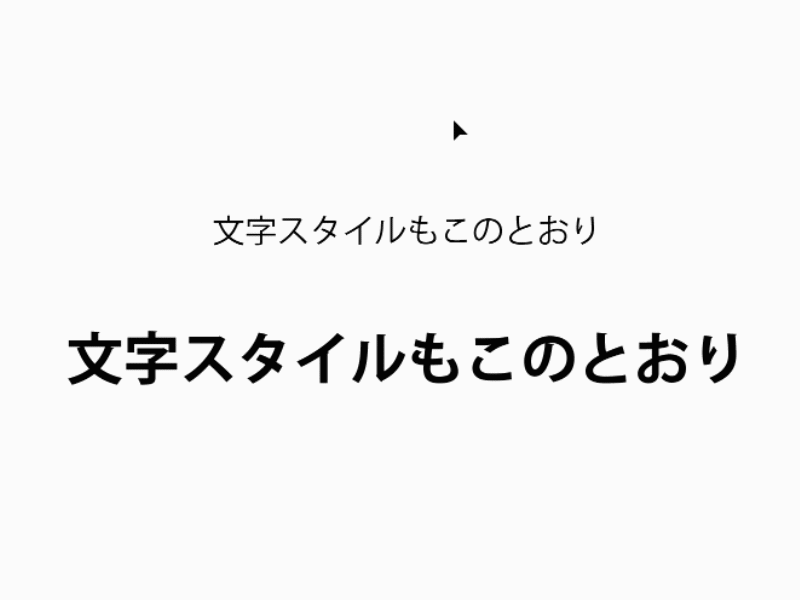
この動作の操作を細かく見ると、
オブジェクトAの塗りと線の内容をコピーして、オブジェクトBへ適用するといった処理になっていると思いますがコピー・ペーストの内容を細かく設定することも可能です。
スポイトツールをダブルクリックすると次のようなスポイトツールオプションパネルが表示されます。
Shiftキーを押しながらスポイトをクリックすると
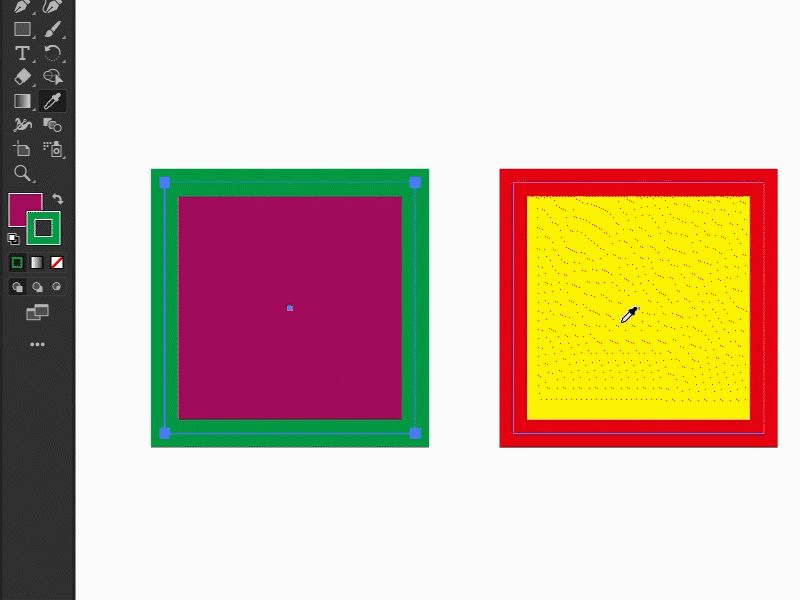
カラーの編集対象が塗りの場合は塗り、線の場合は線に対してスポイトをクリックした部分の色を適用します。
クリックした部分が塗りでも、編集対象が線になっていればスポイトで抽出した色を別のアートワークの線の色へ適用できるわけです。
Alt (Option )キーを押しながらスポイトをクリックすると
最後にスポイトで抽出した内容をスポイトをクリックしたオブジェクトに対して適用します。
Shift キーとAlt (Option )キーを同時に押しながらスポイトをクリックすると
スポイトオプションパネルでアピアランスにチェックが入っているときのみ有効になる機能で、Shift キーとAlt キーを押すとスポイトポインタの横に+が表示されます。
この状態でクリックするとスポイトポインタのある場所のアートワークのアピアランスを選択中のオブジェクトのアピアランスに追加適用します。
アピアランスウィンドウパネルを開いておくとわかりやすいと思いますが、クリックするたびにアピアランスの内容が積み重なっていくイメージです。
Illustratorのウインドウの外へスポイトツールでドラッグしたまま突き進む
この機能、なんだかパワフルですがスポイトツール、実はIllustratorのウィンドウの外も有効です。
やり方はIllustratorのウィンドウ内からスポイトツールをドラッグして、画面上どこでも目的の色のある場所までもっていく感じです。
相手はアイコンでもデスクトップでもなんでもOKです。
-
スポイトツールの関連リンク