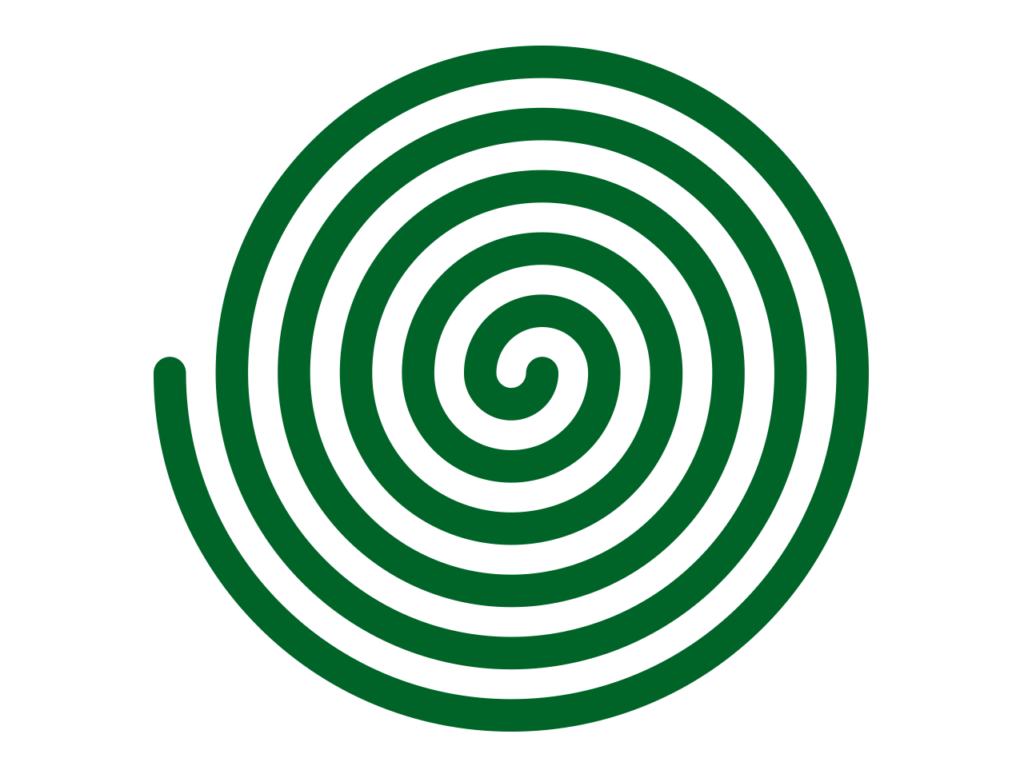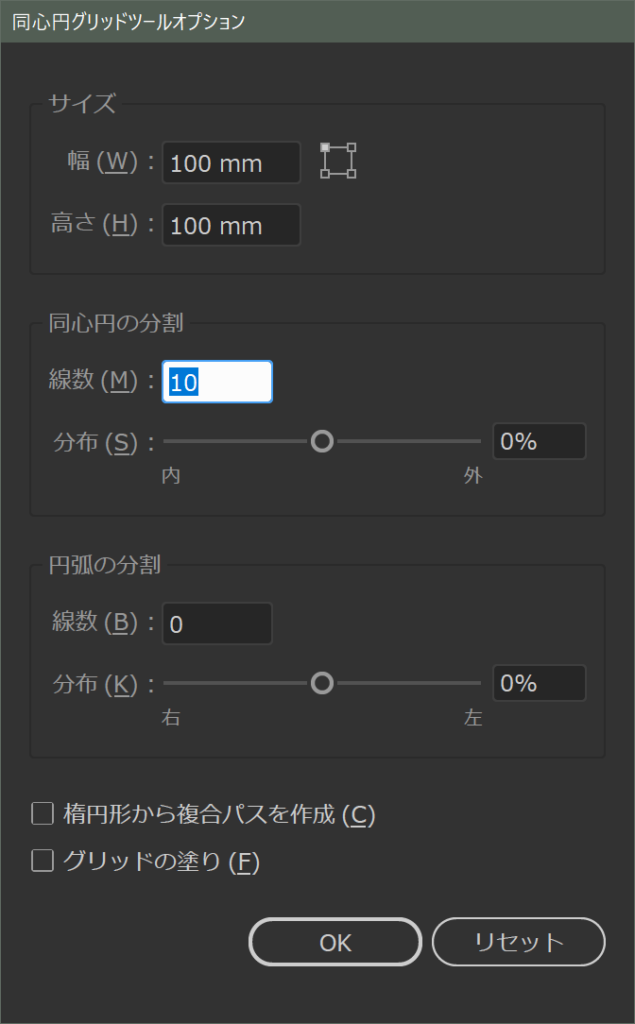完璧な蚊取り線香を描く
スパイラルツールでは蚊取り線香は描けない
Illustratorのスパイラルツールの勝手マニュアルを書こうとして、ふと気づいたのが、これ蚊取り線香は描けないなということでした。
なぜかというとスパイラルツールでは円周に近づく割合という数値と全体の大きさ、それとセグメント数に正しい数値を与えないと、思ったような形にはなりません。
また、この数値から蚊取り線香をつくろうと思っても、ワタクシの頭では正確な数値なんて、想像もできません。
答えはスパイラルツールのすぐそばにあった
で、結局なにで描けばよいのか?答えはスパイラルツール のすぐそば、同心円グリッドツールです。
同心円グリッドツールは同心円状に好きな数だけ円を描けるツールで、蚊取り線香を描くために生まれてきたツールのようなやつです。
スパイラルツールを長押しすると、プルダウンメニューが表示され、多分その一番したに同心円グリッドツールが表示されていると思います。
同心円グリッドツールを使う

設定内容を上図のようにしてOKをクリックします。
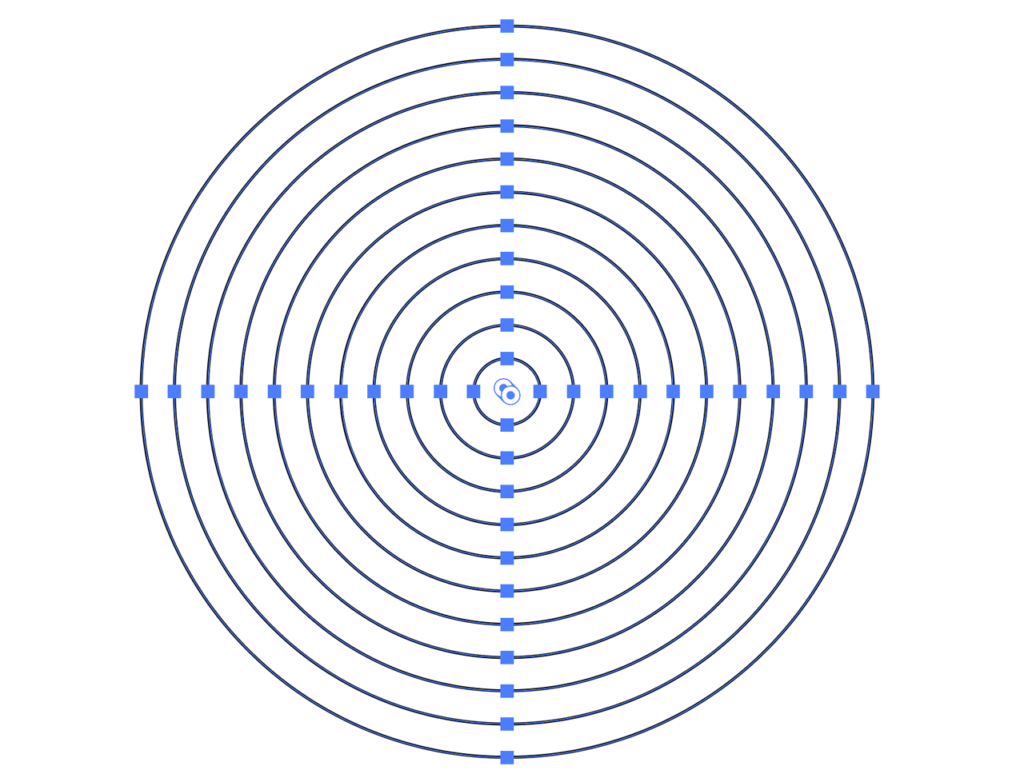
こんな図形が描けたと思います。
でも、これでは蚊取り線香にはなっていませんね。
そこで円の上の部分だけをカットします。
ダイレクト選択ツールで、図のように同心円の上部にあたるアンカーポイントだけを選択して、
半分カットする
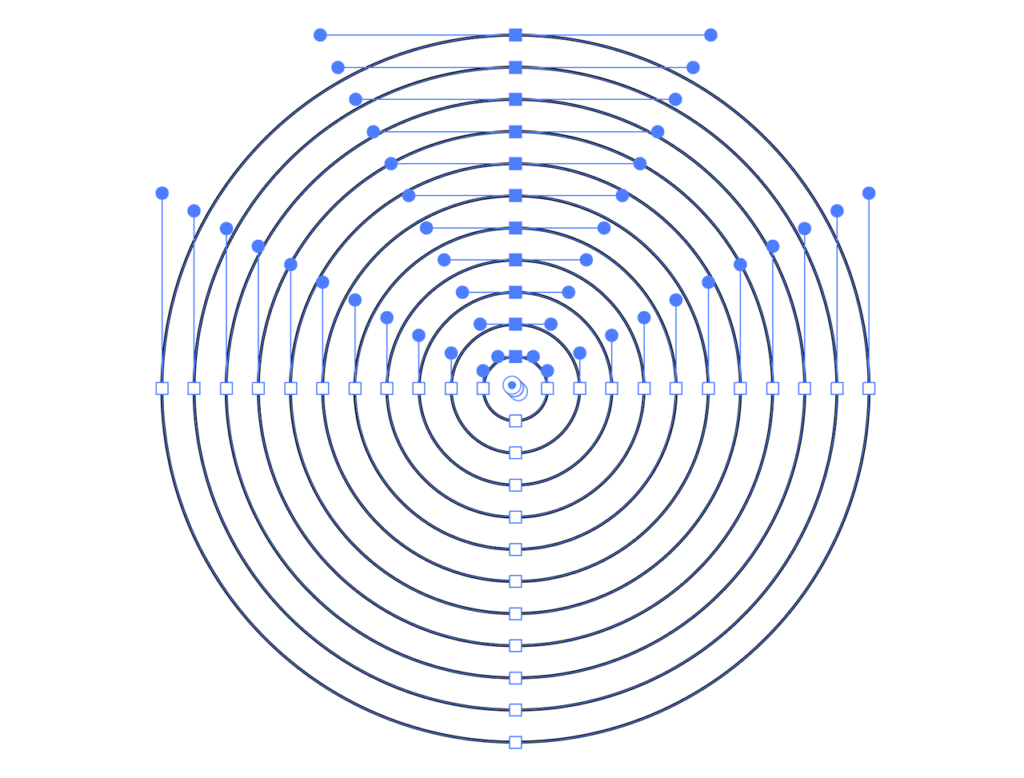
カットします。
削除ではありません、Ctrl (win)、⌘ (mac)+X キーでカットです。
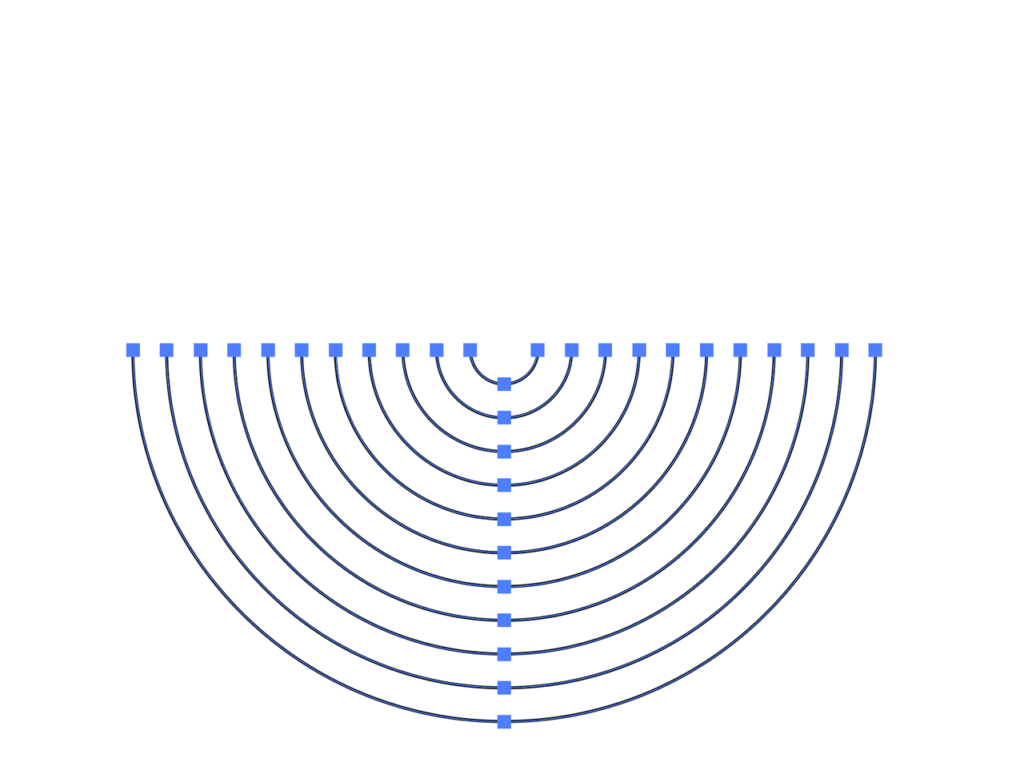
ずらしてペースト
つづけて、ペーストします。Ctrl (win)、⌘ (mac)+V キーがペーストのショートカットです。
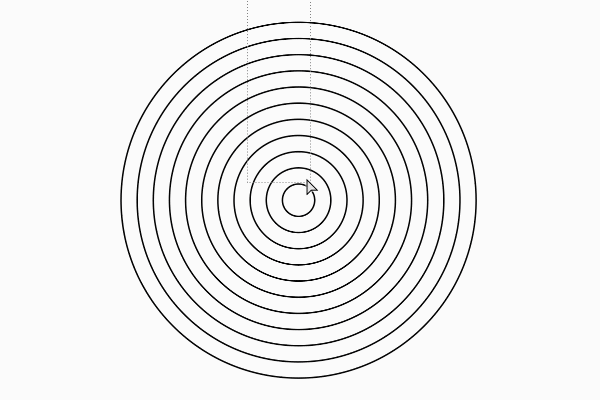
ペーストしたあと、図のように図形を移動します。
このとき、アンカーポントがすべて選択されている状態になっていることが重要です。
さらに表示メニュー>ポイントにスナップが選択されていることも重要です。
一撃で連結

かなり蚊取り線香っぽくなってきました。
ここからオブジェクトメニュー>パス>連結を選択すると、つながっていないパスが連結されます。

この部分も結合されてしまうと思いますが、ここは削除してしまえば問題ありません。
合わせて線の調節もしていきましょう。
蚊取り線香完成
ここでは線幅を12pt、線端を丸く、線の色をCMYK=100,0, 100, 70に設定してみました。
まだ使う前の2つの蚊取り線香が合わさった状態のものができました。
片方を消せばひとつ蚊取り線香になりますが、参考までにこの状態のアートワークをいつものように公開しておきます。
-
完璧な蚊取り線香を描くの関連リンク