Photoshopできっちりキレイに切り抜く
Photoshopの被写体を選択などの自動選択だけでは思ったとおり切り抜けなかったりギザギザで汚い場合がまだ多いです。
どんな方法で選択していくかはケースバイケースですが、今回は最近撮影したボトルをきれいに選択する方法を紹介します。
1.ペンツールで囲む
キーボードのP を押下するとペンツールになり、イラストレーターのペンツールと同じ操作感で曲線がかけます。
この場合はボトルをぐるっと一周なるべく丁寧に囲みます。
今回のようなわかりやすいシルエットの被写体はペンツールで手動が無敵だと思います。
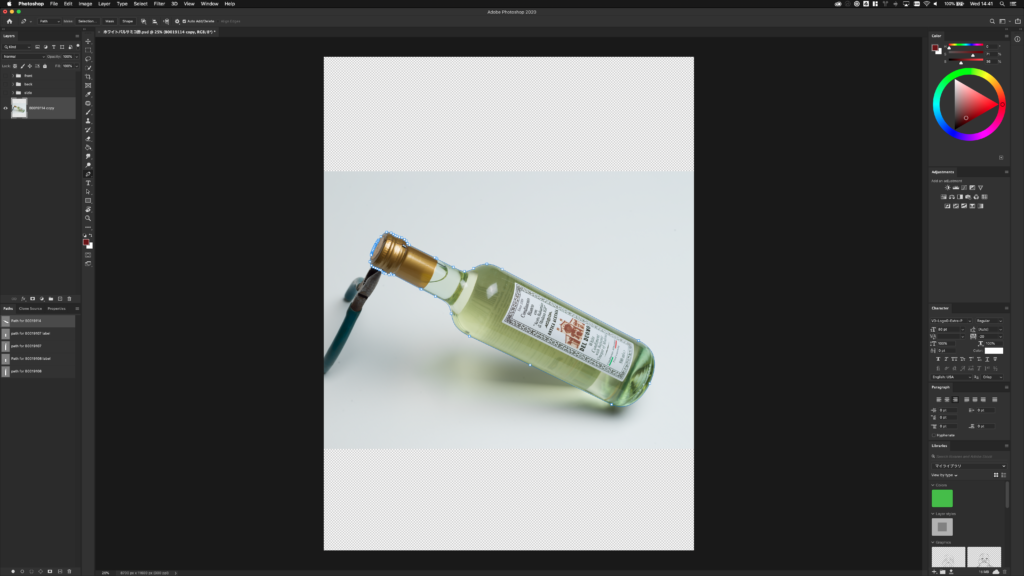
コツとしては複雑なところは丁寧に、シンプルな部分は少ない点で思い切って描くといいと思います。
絵心は必要なさそうです。
ベジェ曲線を初めて触る方に、crftの「便利なリンク」 でも紹介している「The Bezier Game」 は練習に役立つと思います。
2.レイヤーマスク
早速パスを使っていらない部分を消します。

「選択…」ボタンをクリックします。
ちなみにボタンなどの名前に「…」がついてるものは、クリックした後タイアログが出てきます。
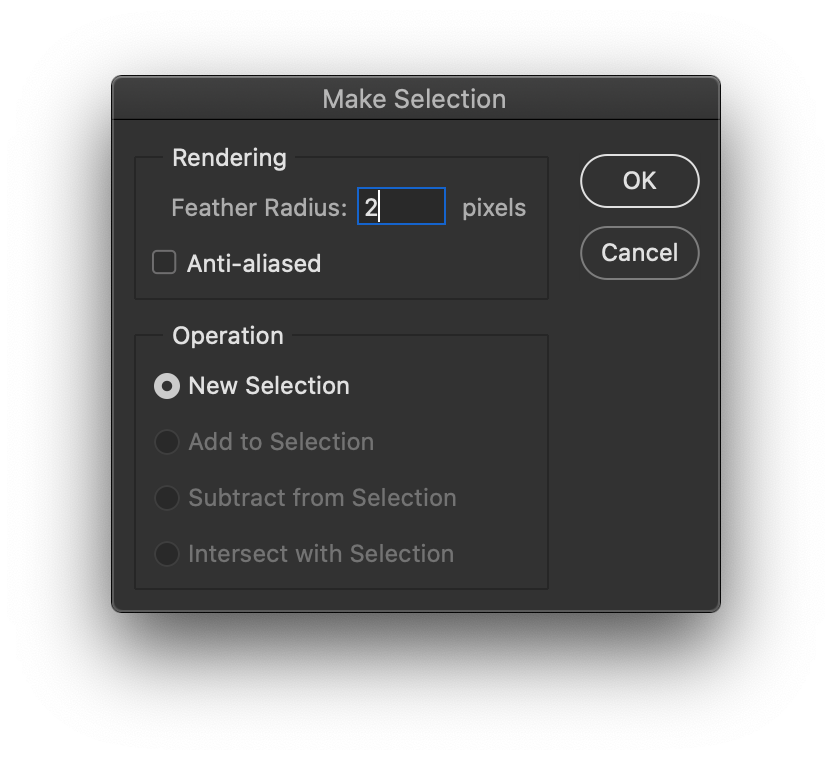
Feather Radiusの値は選択しているパスからnピクセルの範囲で緩やかに透明度が変わります。
境界線の具合で調整してみてください。
OKを押すと、
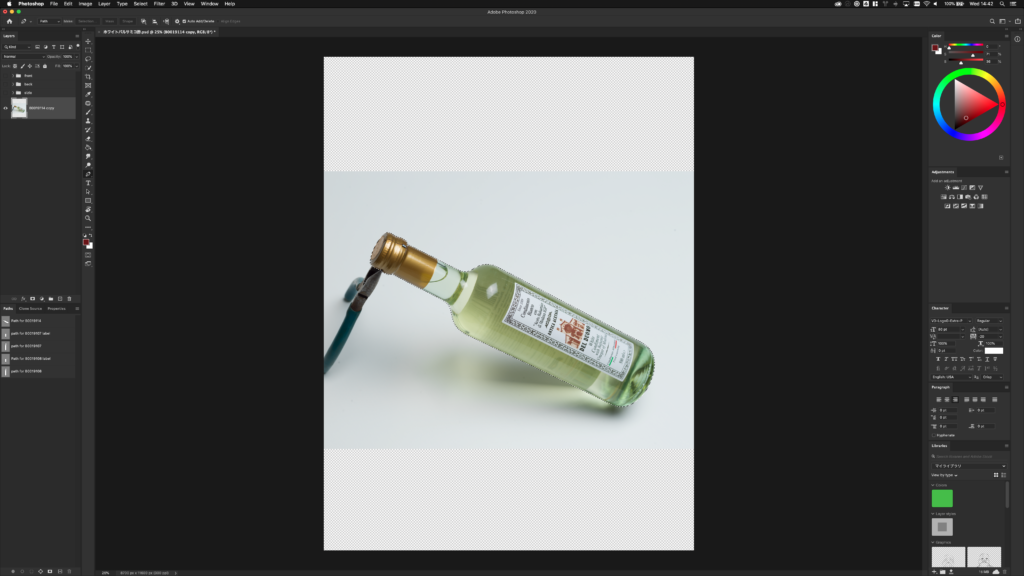
ボトルの周りに点線が現れます。

上図のボタンをクリックします。
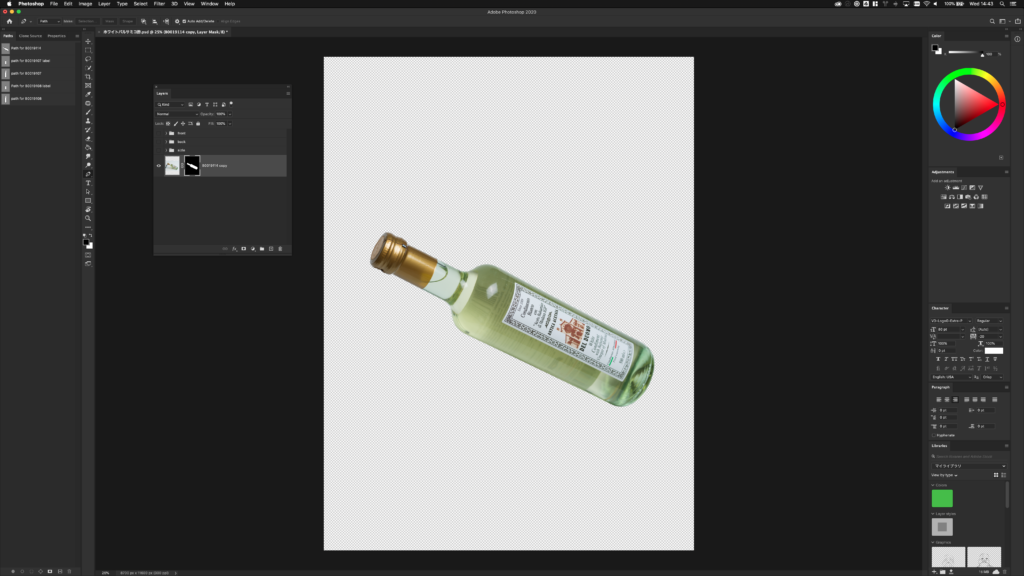
このキャプチャでは分かりづらいですがボトルをうまく切り抜けていると思います。
-
Photoshopできっちりキレイに切り抜くの関連リンク





















