ホーム
> crft 勝手マニュアル
> Adobe Illustratorの勝手マニュアル
> Illustratorのツールバー
> ペンツール
ペンツール

Illustratorでまず戸惑うのが、このペンツールで描画するベジェ曲線の特性です。ベジェ曲線に関してはcrftのIllustratorのインターフェイス でも触れています。

大きく分けると、クリックで連続して描画していく直線 とドラッグしてベジェ曲線を調節ハンドルを描画しながら描いていく曲線 の2種類しかありません。
それぞれはいつでも連続して使用していくことが可能です。ベジェ曲線はいつでも詳細な調節ができるので、最初の描画で完璧な線を描こうとしないというのがコツかもしれません。
あとからハンドルでいつでも再編集が可能です。
ペンツールを選択している状態でCtrlキー(Win)またはCommandキー(Mac)を押すと。押している間だけダイレクト選択ツール に変化します。
描画しているとすぐに気づくと思いますが、曲線を描いているとアンカーポイントから出てくるハンドルは両端に等しく伸びていきます。
この等しく伸びる感覚には少し慣れが必要で、予想してすでに描画した曲線が思わぬ方向に変形してしまう感覚になると思います。このハンドルの長さはあとから調節可能なので、まずはざっと線を描くというのが正しいオペレーションプロセスなんだと思います。
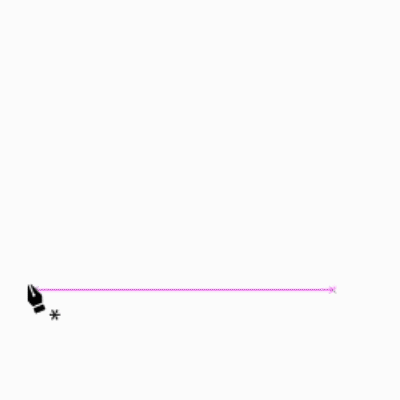
もうひとつ知っておきたいコツとして、鋭角に切り替わる曲線です。
描画したアンカーポイントから再び描画するときにAltキー(Win)またはOptionキー(Mac)を押しながら行うことによって、ハンドルの連携を接続することができます。
ハンドルの連携を接続すると、両端のハンドルを独立して調節できるようになります。
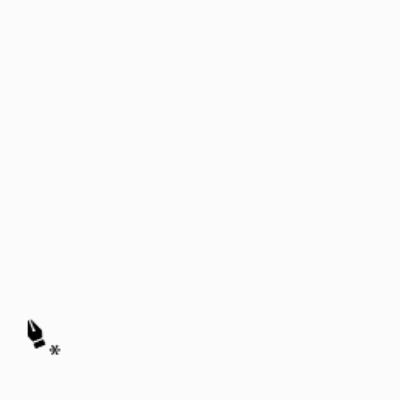
-
ペンツールの関連リンク











