ツールバー
Photoshopのツールバー
 A
バージョンを重ねるごとに増えていく様々なツール、このツール群の表示エリアです。同じ系統のツールは一つにまとめられ、ツールの長押しか右クリックでプルダウンして選択することができます。ツールアイコンの右下に小さな下向きの三角があるものにはそのプルダウンメニューが用意されています。ツールアイコンを長押しするか、altキー(win)、optionキー(mac)を押しながらツールアイコンをクリックすることで、ツールを切り替えることも可能です。
A
バージョンを重ねるごとに増えていく様々なツール、このツール群の表示エリアです。同じ系統のツールは一つにまとめられ、ツールの長押しか右クリックでプルダウンして選択することができます。ツールアイコンの右下に小さな下向きの三角があるものにはそのプルダウンメニューが用意されています。ツールアイコンを長押しするか、altキー(win)、optionキー(mac)を押しながらツールアイコンをクリックすることで、ツールを切り替えることも可能です。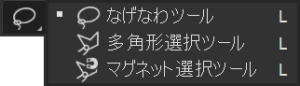
B
ツールバーの内容は、この…部分をクリックして表示されるプルダウンメニューからアクセスできる専用のツールバー編集画面で自由に編集することができます。このツールバーの編集画面を見るとツールが系統別にまとめられていて、その系統で同じショートカットが割当てられているのがわかります。同じショートカットで同系統ツール内でトグルするわけではないので、ちょっと戸惑うこともあります。
C
描画色(左)・背景色(右)を指定できます。色部分をクリックすることでカラーピッカーパネルが表示され、カラーピッカーで色を選択することができます。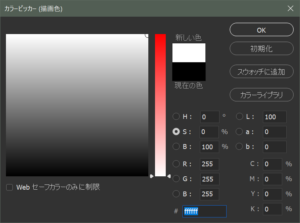 右上の矢印は描画色と背景色を入れ替えるボタンで、左下のボタンをクリックするとそれぞれの色を初期値の黒と白に設定します。キーボードショートカット”x”で素早く描画色・背景色を切り替えることも可能で、レイヤーマスクを編集時にxで選択部分、非選択部分の描画を切り替えると非常に素早くマスクを描画することができます。
右上の矢印は描画色と背景色を入れ替えるボタンで、左下のボタンをクリックするとそれぞれの色を初期値の黒と白に設定します。キーボードショートカット”x”で素早く描画色・背景色を切り替えることも可能で、レイヤーマスクを編集時にxで選択部分、非選択部分の描画を切り替えると非常に素早くマスクを描画することができます。
D
クイックマスクモードに入ります。クイックマスクモードは選択範囲をつくる方法の一つで、半透明の赤い部分と色情報以外のチャンネルとブラシツールを利用することで、詳細に選択範囲を作成するモードです。
クイックマスクモードのワークフロー
E スクリーンモードを、標準スクリーンモード 、メニュー付きフルスクリーン 、メニューなしフルスクリーン 、から選択することができます。キーボードショートカットのfで切り替えることができます。
選択ツール

水平に1ピクセルの幅でカンバスの左右いっぱいに選択範囲が描画されます。何に使うツールなんでしょうか?ナゾです。ウェブデザインをしているときに1ピクセルの線を正確に描画したいときなどにはよいかもしれません。

垂直に1ピクセルの幅でカンバス上下いっぱいに選択範囲が描画されます。これも使い道がイマイチわかりません。キレイに1ピクセルの幅でなにかを選択したい場合があっても長方形選択ツールのツールオプションに数値を入力することで同じ編集が可能です。

クリックしていくことで、線を結んでいき、選択範囲を描画することができます。ダブルクリックするとダブルクリックした位置と始点が結ばれ、領域を囲んだ状態で選択範囲が描画されます。
切り抜きツール

画像を複数のエリアに分割(スライス)するツールです。
フレームツール

画像のプレースホルダーであるフレームを描画するツールです。
計測・調査関連ツール

3Dオブジェクトレイヤーにある対象のマテリアルを抽出します。

最大4つまで色を抽出することができるツールです。

画像内でクリックしていくことで数を記録していくツールです。
修復・修正関連ツール

描画した部分をPhotoshopの忖度で修正するブラシです。魔法です。

ソースを指定して、そのソース画像を元にシミやゴミなどを除去・修正するツールです。

消したい部分をパッチーツールで囲んで置き換えたい画像の部分でドロップすることで、必要のない要素を消去します。

移動しながらコンテンツに応じて画像を描画しなおす魔法的なツールです。

フラッシュ撮影で赤くなってしまった目を一撃で修正します。
ブラシ関連ツール

いわゆるブラシです。Photoshopのブラシツールは様々な設定を行うことが可能です。

正直ブラシツールとの違いがわかりません。

抽出した色を対象にブラシ描画ができます。

コピー・クローン関連ツール

Photoshopを魔法ツールに変身させた伝説のツールです。指定した部分をブラシのようにコピーすることができます。

ヒストリー関連ツール


消しゴム関連ツール



塗り関連ツール



これきっとそのウチなくなると思います。
ぼかし&シャープブラシ関連ツール



覆い焼きブラシ関連ツール



ベジェ関連ツール
テキスト関連ツール




パス選択関連ツール


シェイプ関連ツール







































