ホーム
> crft 勝手マニュアル
> Adobe Illustratorの勝手マニュアル
> Illustratorのツールバー
> 選択 ツール
選択 ツール

オブジェクトを直接クリック、または四角を描くようにオブジェクトを囲むことで、オブジェクトを選択することができます。
選択された対象は、オブジェクト単位、または対象がグループ化されていた場合はグループ単位で選択されます。
選択されたオブジェクトにはバウンディングボックス(囲み線)が表示され、バウンディングボックスに表示された小さな四角を操作することによって、大きさ、角度を編集することも可能です。

グループ化されたオブジェクトをダブルクリックすることで選択対象を絞っていくことが可能です。ウインドウの上部にレイヤーのどの階層を編集しているかも表示されます。
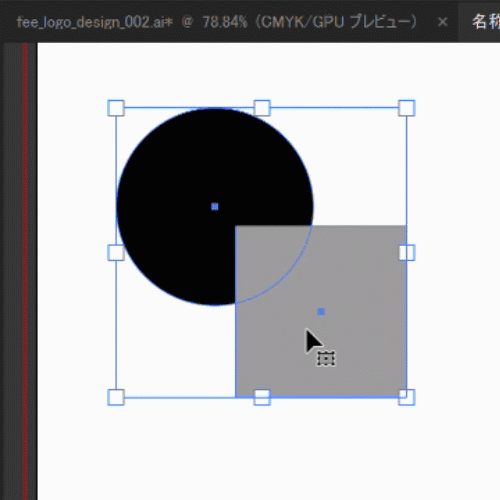
移動・コピー
選択したオブジェクトはマウスでドラッグして移動することが可能です。さらにツールバーの選択ツールをダブルクリックすると次のようなダイアログが表示されます。
数値を入力することで正確な移動・コピーを行うことが可能です。水平方向・垂直方向を入力すると、自動的に角度、全体的な移動距離が入力されます。また移動距離、角度から移動先、コピー先を決定することも可能です。
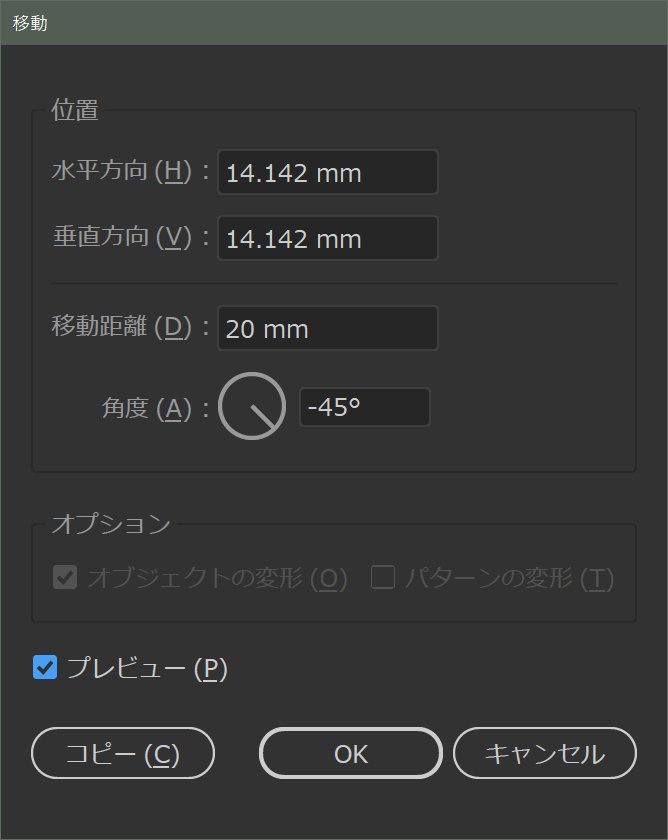
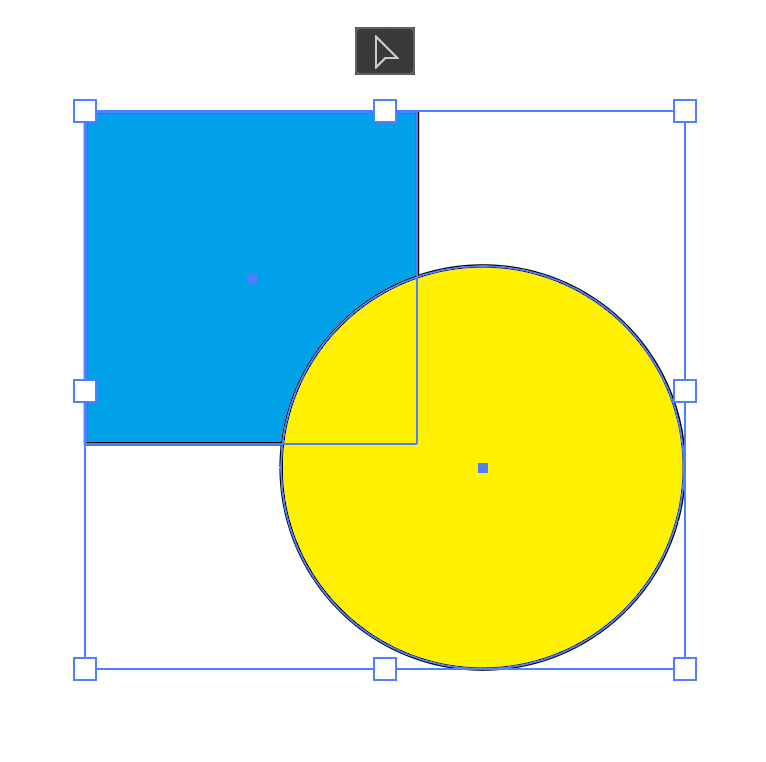
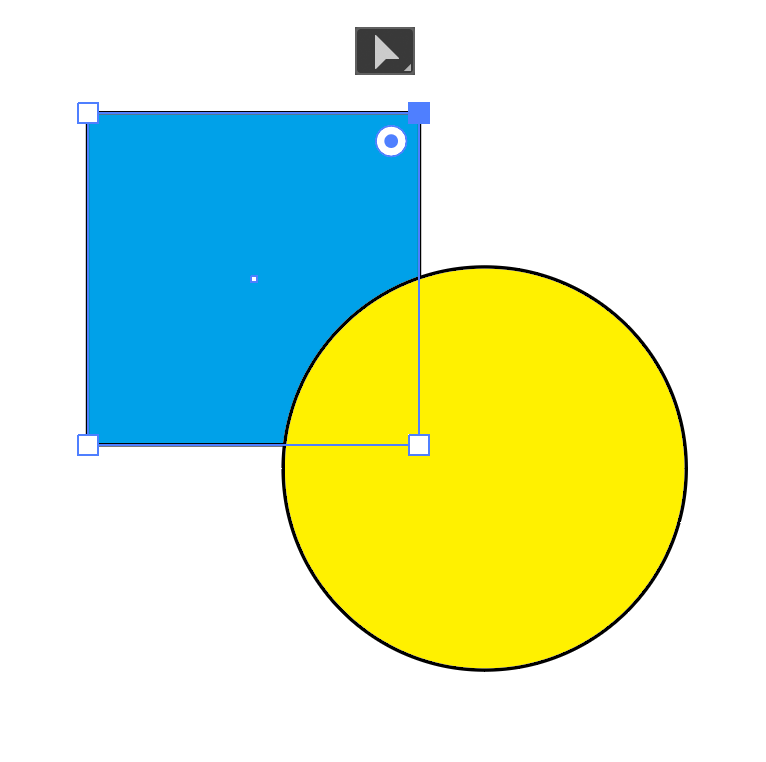
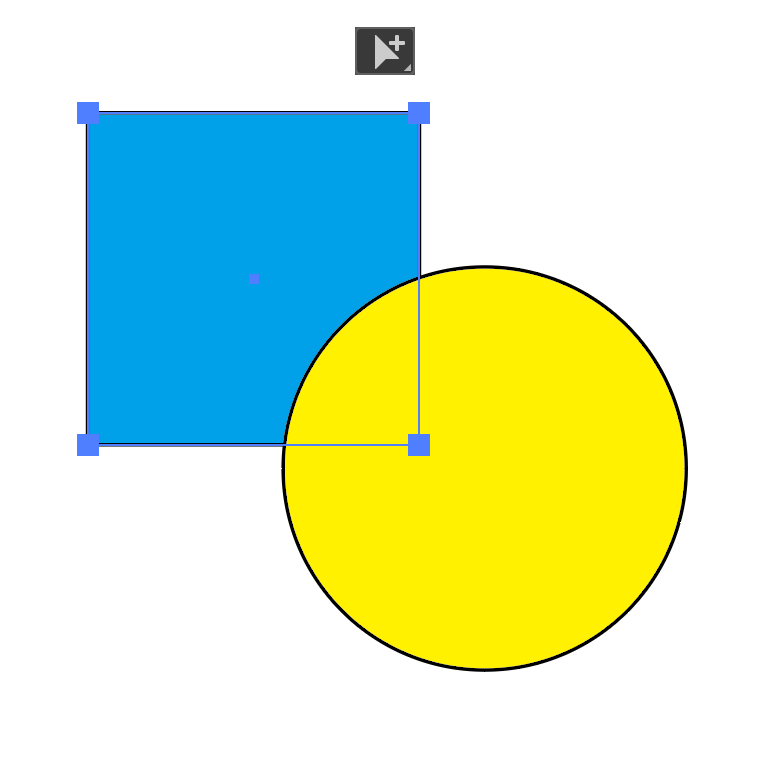
選択ツール以外を選んでいるときはCtrlキーまたはCommandキーを押している間、ツールを選択ツールにすることができます。オブジェクトを選択するというオペレーションの多いIllustratorでは非常に重要なショートカットになります。ちなみに選択ツールが選ばれた状態でCtrlキーまたはCommandキーを押すと、ダイレクト選択ツールかグループ選択ツールに変化します。
-
選択 ツールの関連リンク











