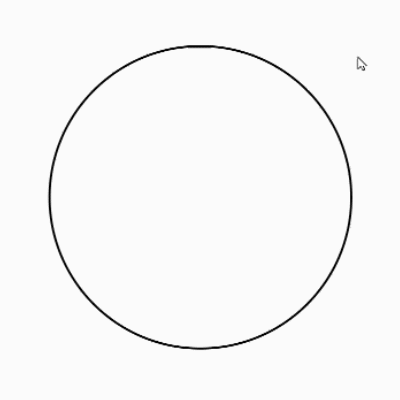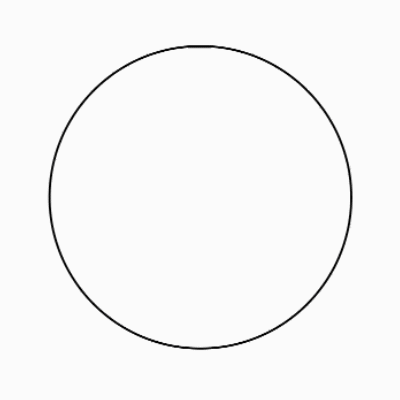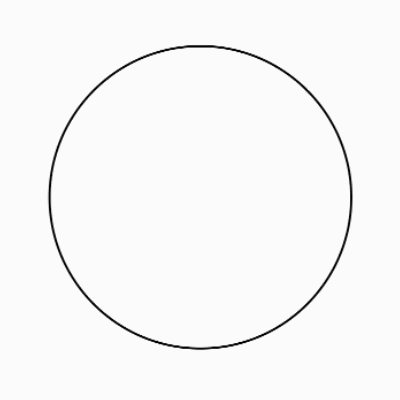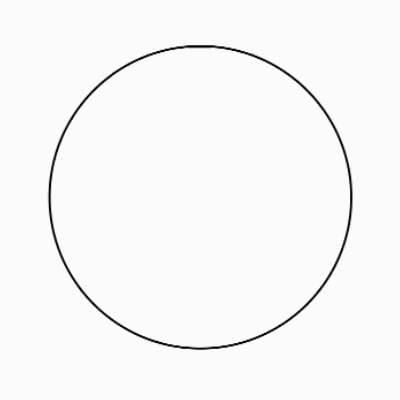ホーム
> crft 勝手マニュアル
> Adobe Illustratorの勝手マニュアル
> Illustratorのツールバー
> ダイレクト選択 ツール
ダイレクト選択 ツール

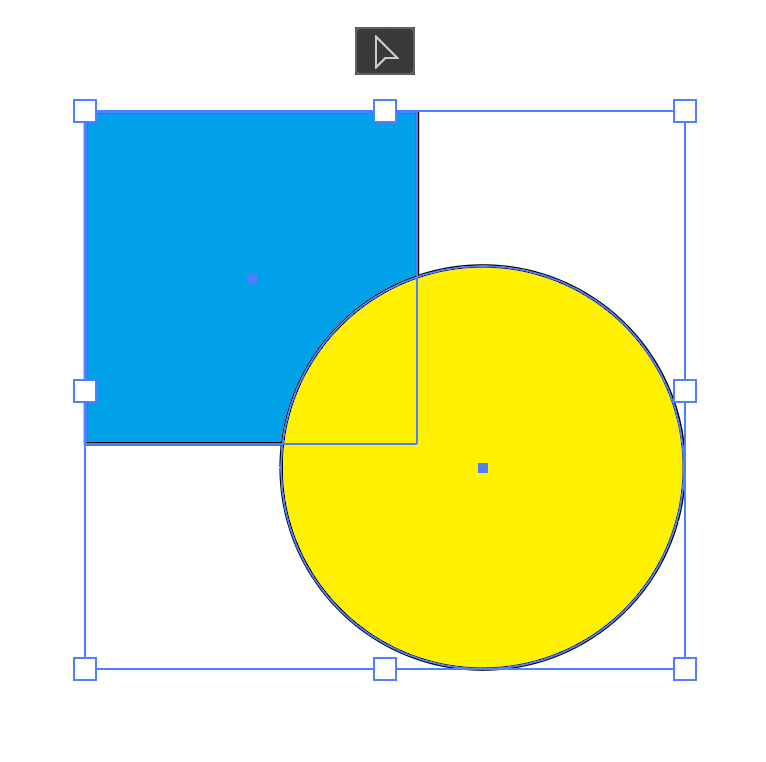
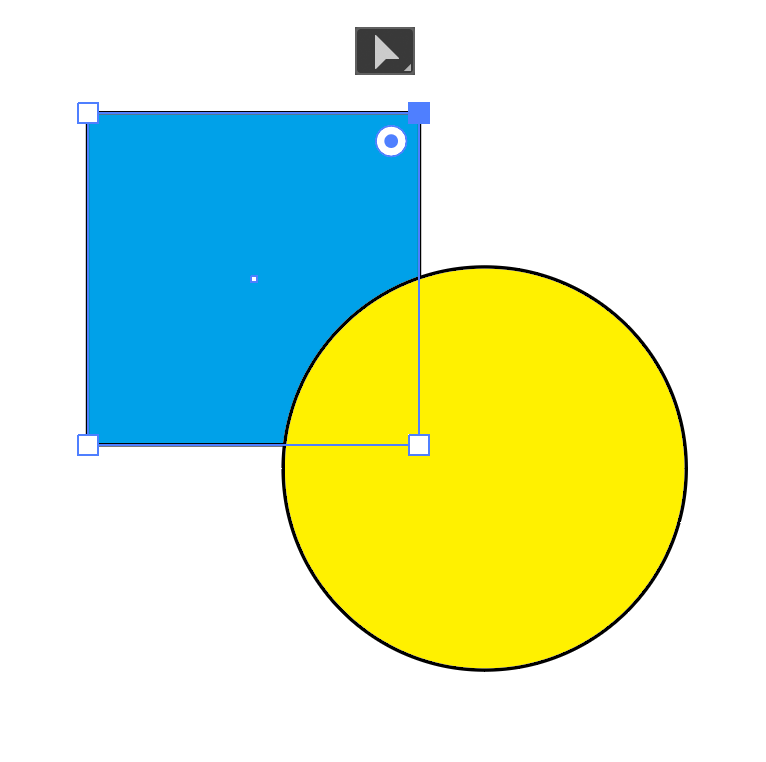
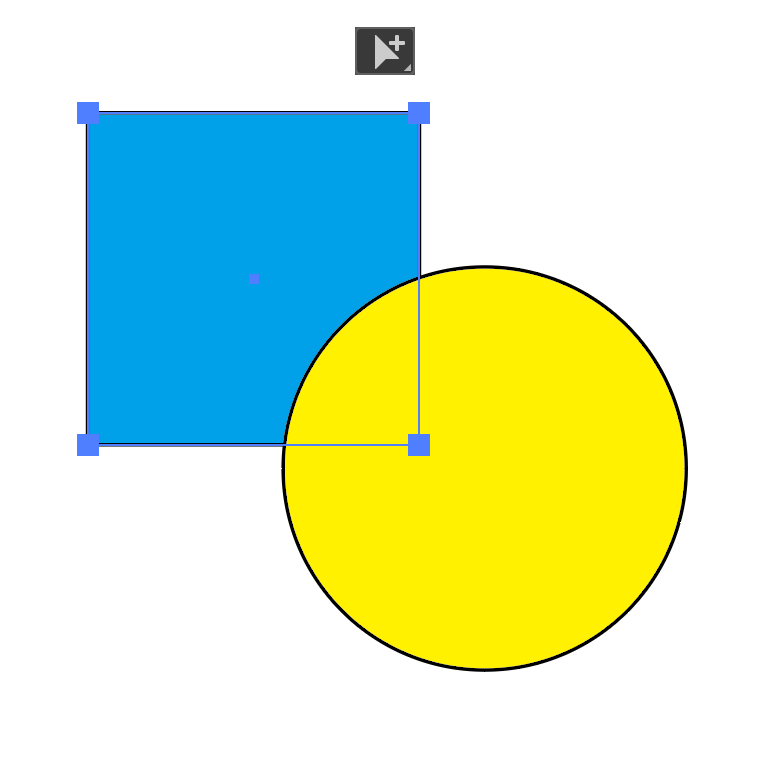
ダイレクト選択ツールという名前がついていますが、本質はパスの詳細を調節するツールです。
このツールを理解するにはまずパスの表示の意味とパスの特性を理解する必要があります。白抜きで表示されたアンカーポイントは選択されていない状態で、塗りつぶされたアンカーポイントが選択されているアンカーポイントです。
さらに選択ツールではグループ全体が選択されることによって、選択領域を表示するバウンディングボックスも表示されます。バウンディングボックスボックスの白い四角を操作することで、グループ全体のリサイズや回転などの操作をすることが可能です。
ダイレクト選択ツールではシェイプの詳細の調節使われることが多く、アンカーポイントはもちろん、ハンドルの操作も行います。