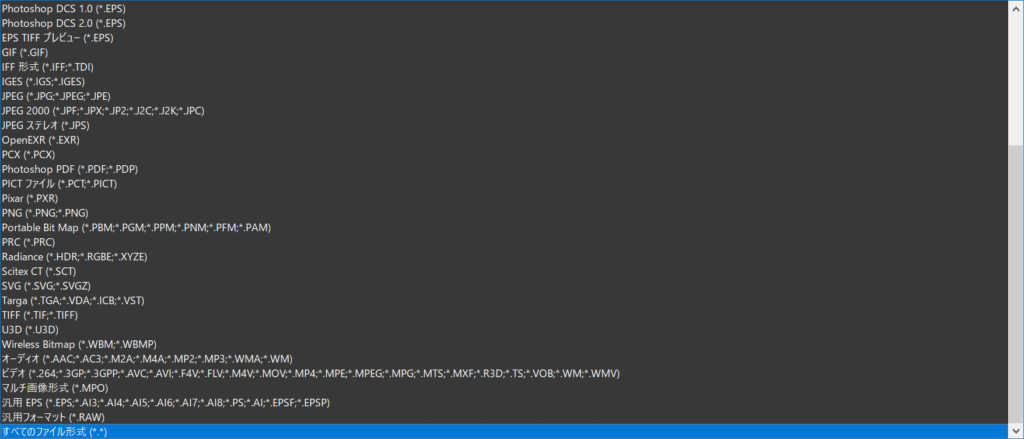開く(O)… Ctrl+O
開く(O)… Ctrl+O
画像ファイルを開くメニューです。開く(O)… Ctrl+Oを選ぶとファイルダイアログが開きます。一見他のプログラムと同じに見えますが、Photoshop特有のオプションが2つ用意されています。Photoshopで開くことができるファイルフォーマットは非常に多岐にわたっています。
すべてのファイル形式 を選んでおけば、Photoshopが自動的ファイルを認識します。Adobeのサポートページに記載されているPhotoshopサポートファイルフォーマット はCS6用になっていますが、ページの更新日時が新しいので、CCにも当てはまると思います。
また、最新のPhotoshopでは上記の他にWEBPファイルも開くことができるようになりました。
Photoshop特有の開くオプション
一見他のプログラムと同じに見えるファイルダイアログですが、Photoshop特有のオプションが2つ用意されています。
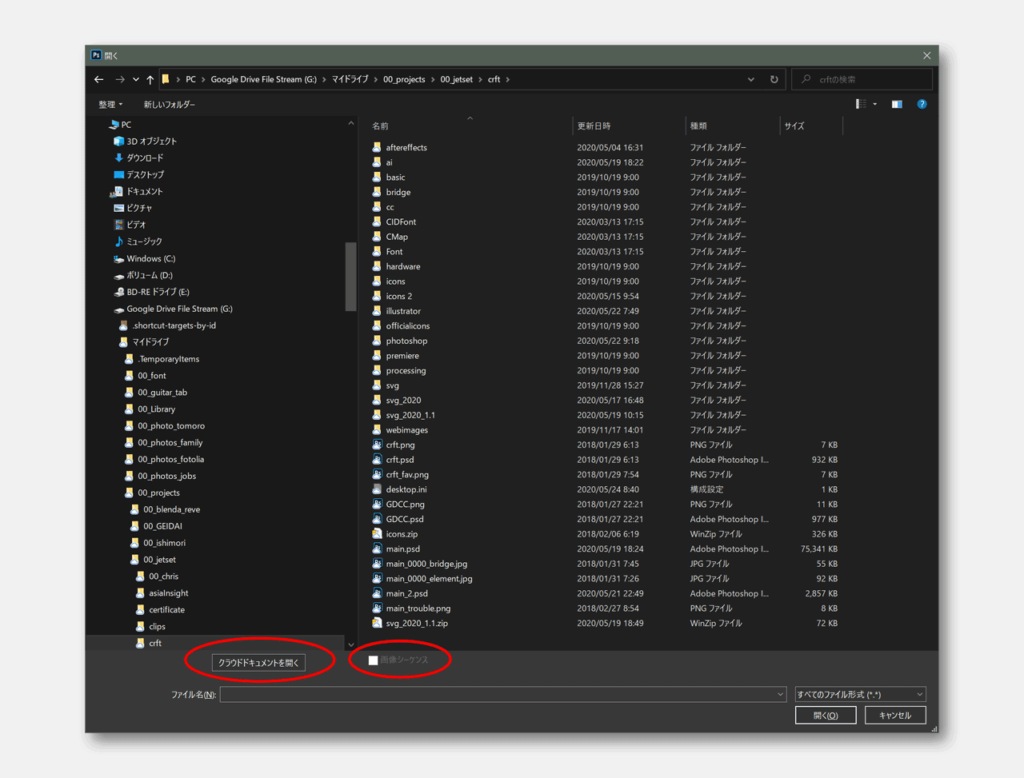
クラウドドキュメントを開く
Adobe CCのクラウドドキュメントから直接ファイルを読み込むことが可能です。このクラウド領域はAdobe Creative Cloudアプリケーションから、アクセスすることが可能です。
Adobe Creative Cloudを起動して、作品タブ>地球のアイコン>クラウドドキュメントと進むと、Webブラウザが起動して、Web経由でクラウド領域へアクセスすることができます。
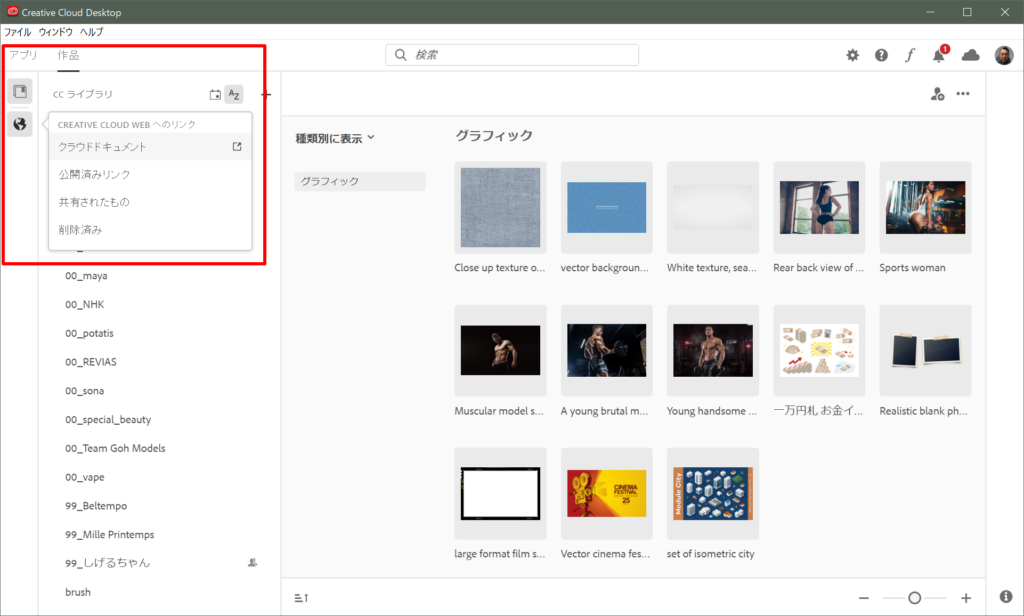
画像シーケンスチェックボックス
シーケンスとは連続したという意味で、この場合は連番になった複数ファイルのことを指しています。
例えばphotoshop_00000.psd~photoshop_00030.psdのようなファイル名になっているものをまとめて扱うことで、アニメーションを開くことができます。
シーケンスファイル読み込み用に連番ファイルのサンプル を用意しました。
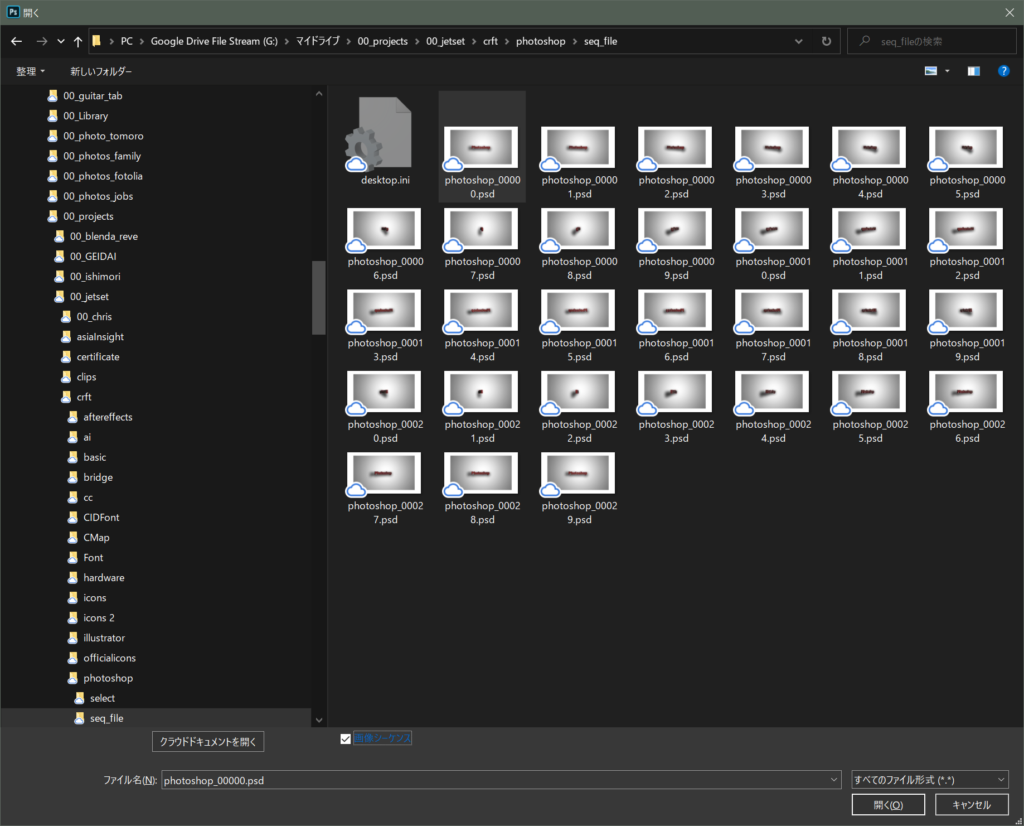
先頭のファイルを選択して、画像シーケンスチェックボックスをチェックします。
開くボタンをクリックすると、次のようなダイアログが表示されます。
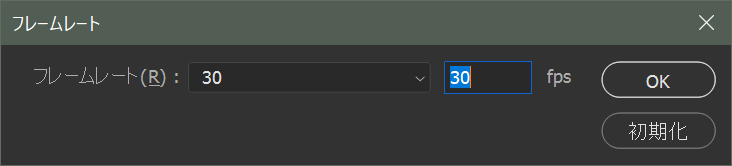
フレームレートは1秒間に表示される画像の枚数で、一般的に30枚、高性能のモニタで60枚になっています。
正しく読み込まれると、レイヤーパネルのサムネイルにフィルムのアイコンが追加された状態でPhotoshopに読み込まれます。
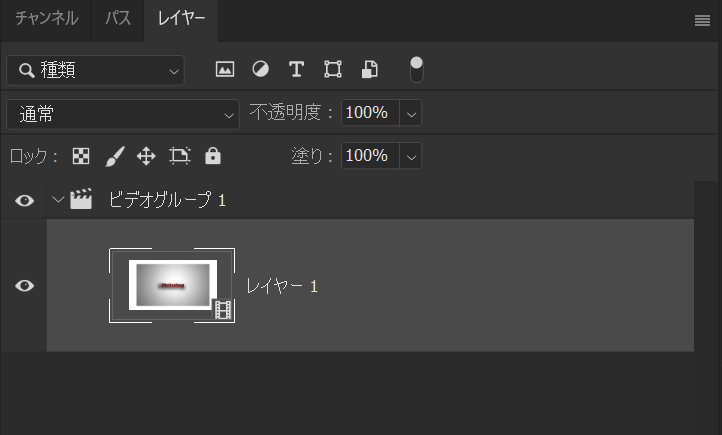
ウインドウメニューからタイムラインを選択することによって、時間軸に対して画像編集を行うことが可能になります。
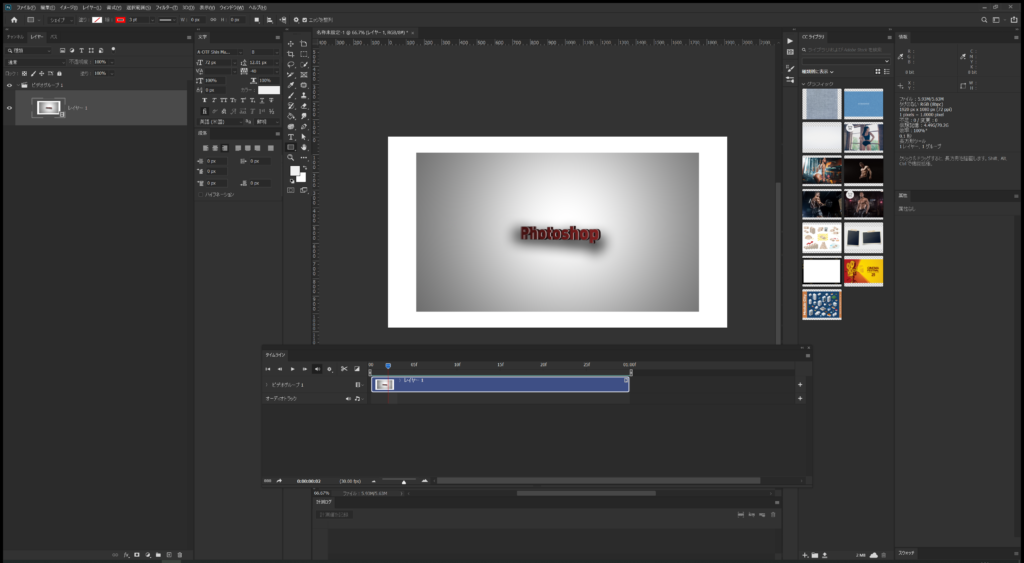
Web上のグラフィックを直接開く
あまり知られていませんが、Web上にあるグラフィックを直接開くことが可能です。ファイル名の部分にurlをまるごと入力して開くボタンをクリックすると、アドレスに該当するグラフィックが開きます。当然保存は新規で別の場所を指定する必要があります。
-
開く(O)… Ctrl+Oの関連リンク